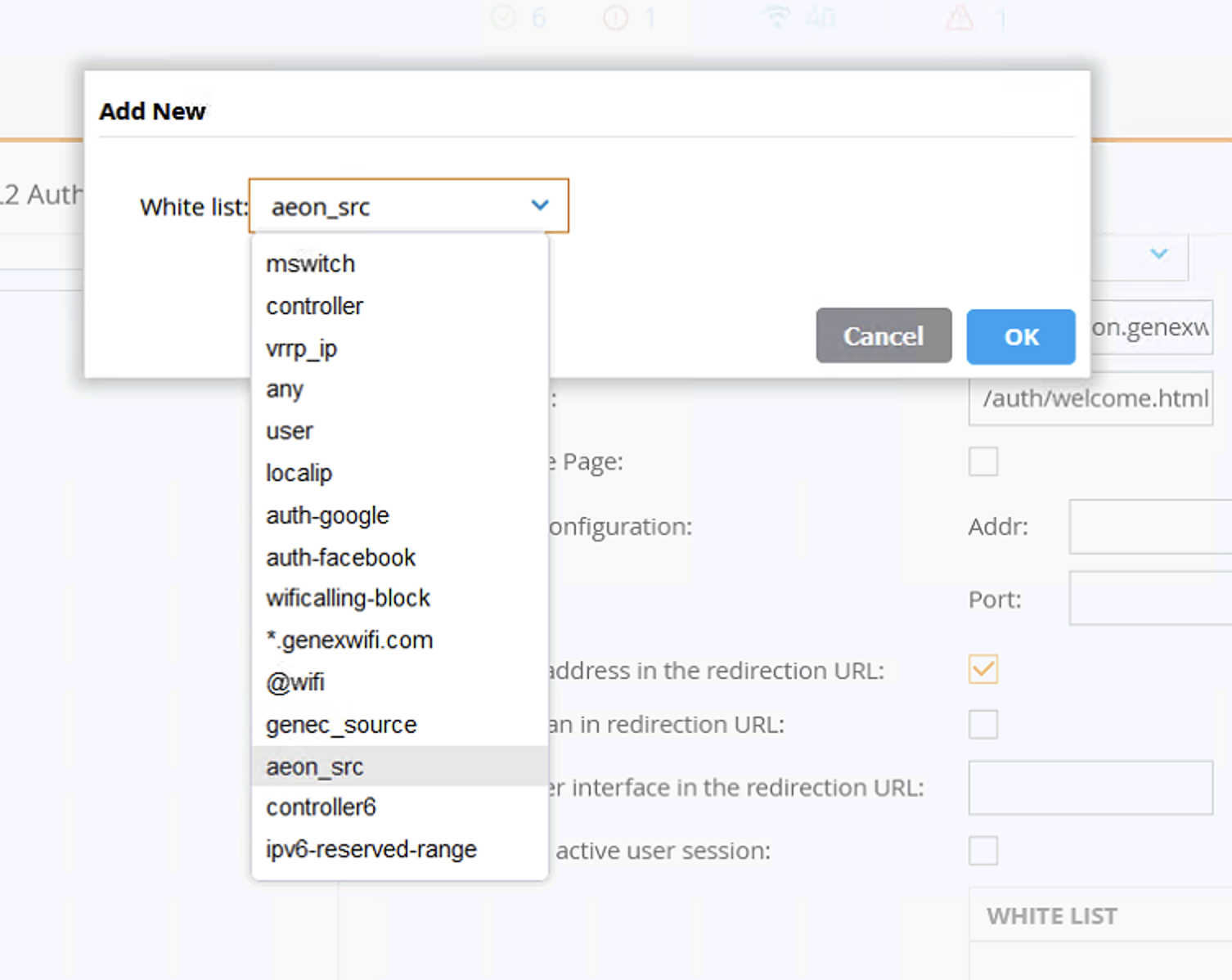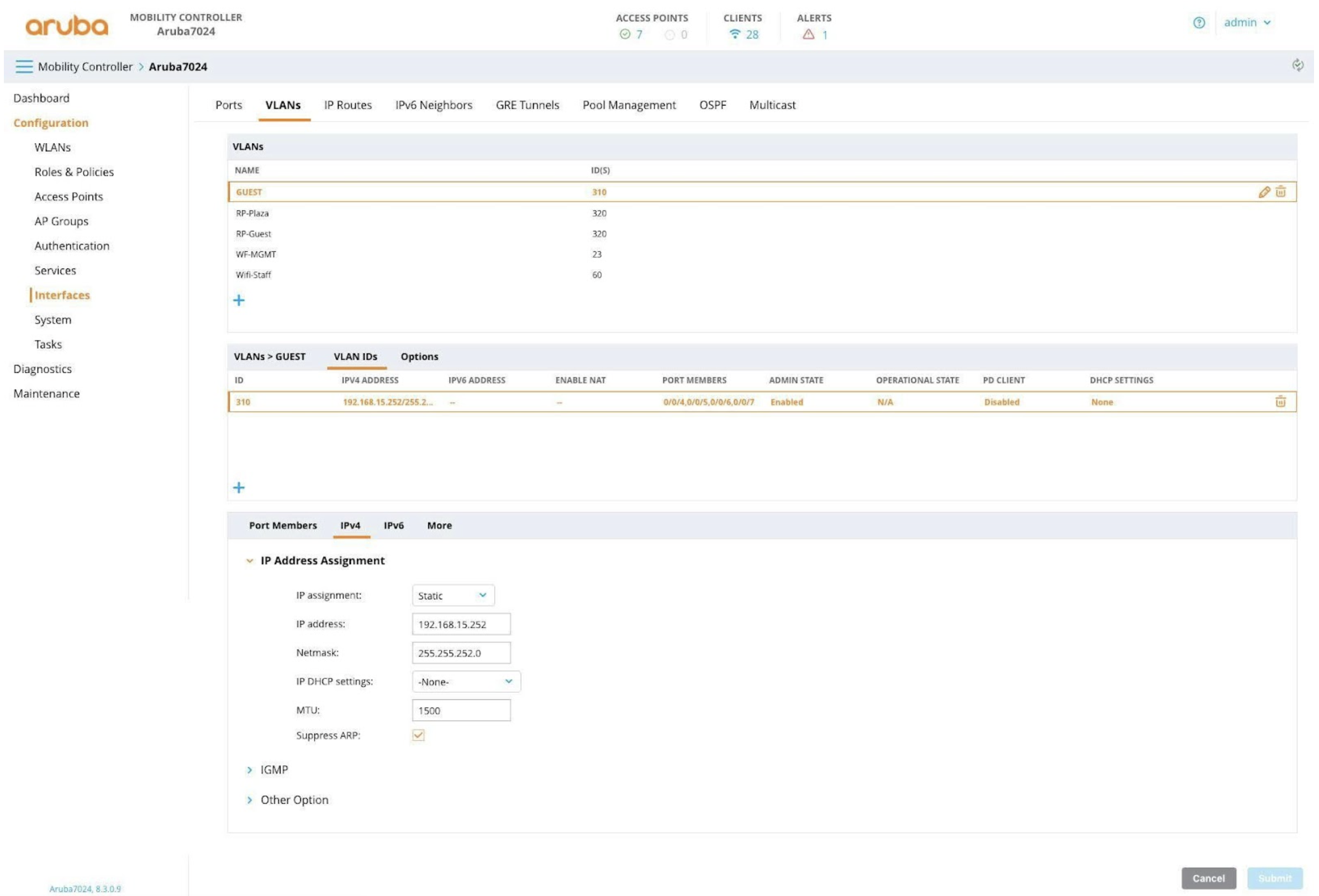Aruba Last updated: 2022-09-26
1. Aruba IAP Virtual Controller
- Sau khi truy cập vào controller.
- Trước tiên cần cấu hình để đăng nhập captive portal: Click vào mục Security trên góc
- Qua tab Users for Internal Server để tạo user login portal
- Nhập Username / Password là: genex / genexwifi
- Bấm Add
- Tiếp tục qua tab External Captive Portal để tạo trang portal và bấm New rồi nhập thông tin như hình sau đó bấm OK
- Truy cập vào mục Admin -> Wifi Network để lấy link External Portal
- Click Captive Portal
- Chọn model Aruba VIrtual Controller
- Click Generate sau đó click Copy để lấy link cấu hình
- Click Save lưu lại cấu hình
- Lưu ý: Link lấy được sẽ chia làm 2 phần:
- Tiếp tục qua tab Roles để thêm whitelist domain bấm New bên trái
- Nhập Genex-MKT-Whitelisted rồi click OK
- Chọn mục đầu tiên khung bên phải sau đó bấm Edit
- Sau đó nhập thông tin như hình và bấm OK
- Sau đó click OK để lưu lại các cấu hình
- Tiếp thep cần tạo SSID để chạy Portal: Click vào New trong mục Networks
- Nhập tên sóng và chọn Guest
- Có thể set giới hạn băng thông cho từng thiết bị truy cập trong mục Show advance options, sau đó bấm Next
- Tiếp tục bấm Next mục này nếu không set DHCP và VLAN
- Ở mục Security, chọn Splash page type là External
- Phần Captive portal profile ta chọn Genex Wifi Marketing như vừa tạo ở trên
- Phần Reauth Interval dùng để set session timeout, hiện tại là timeout trong 1 tiếng
- Các thông tin còn lại kiểm tra như hình sau đó click Next
- Ta chọn như hình sau đó bấm Finish để lưu lại cấu hình.
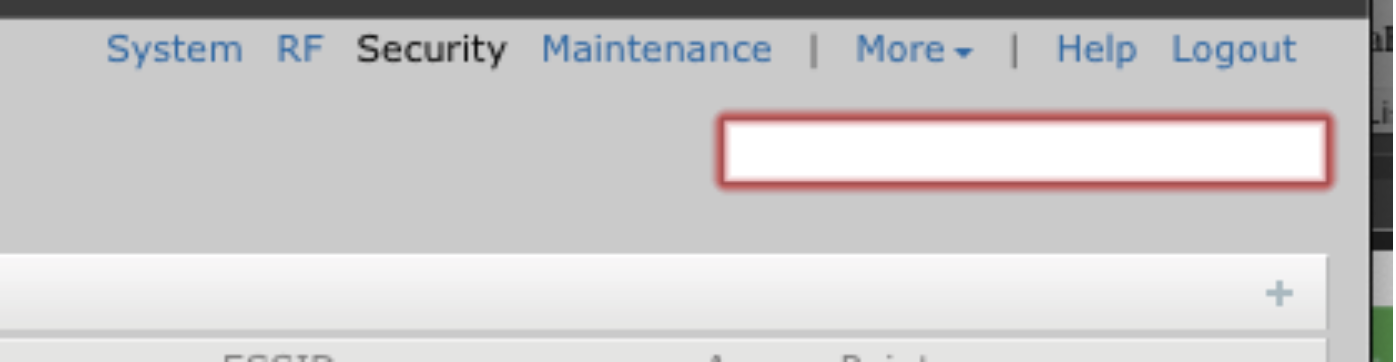
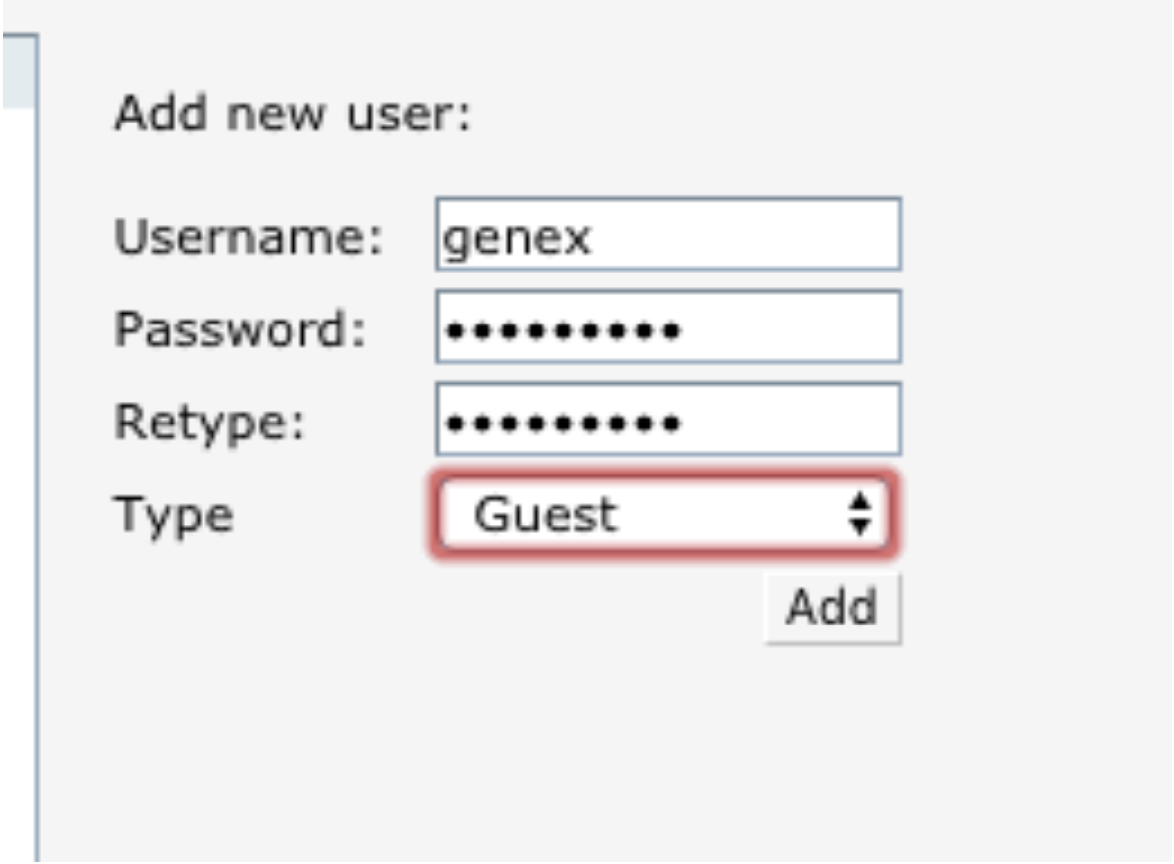
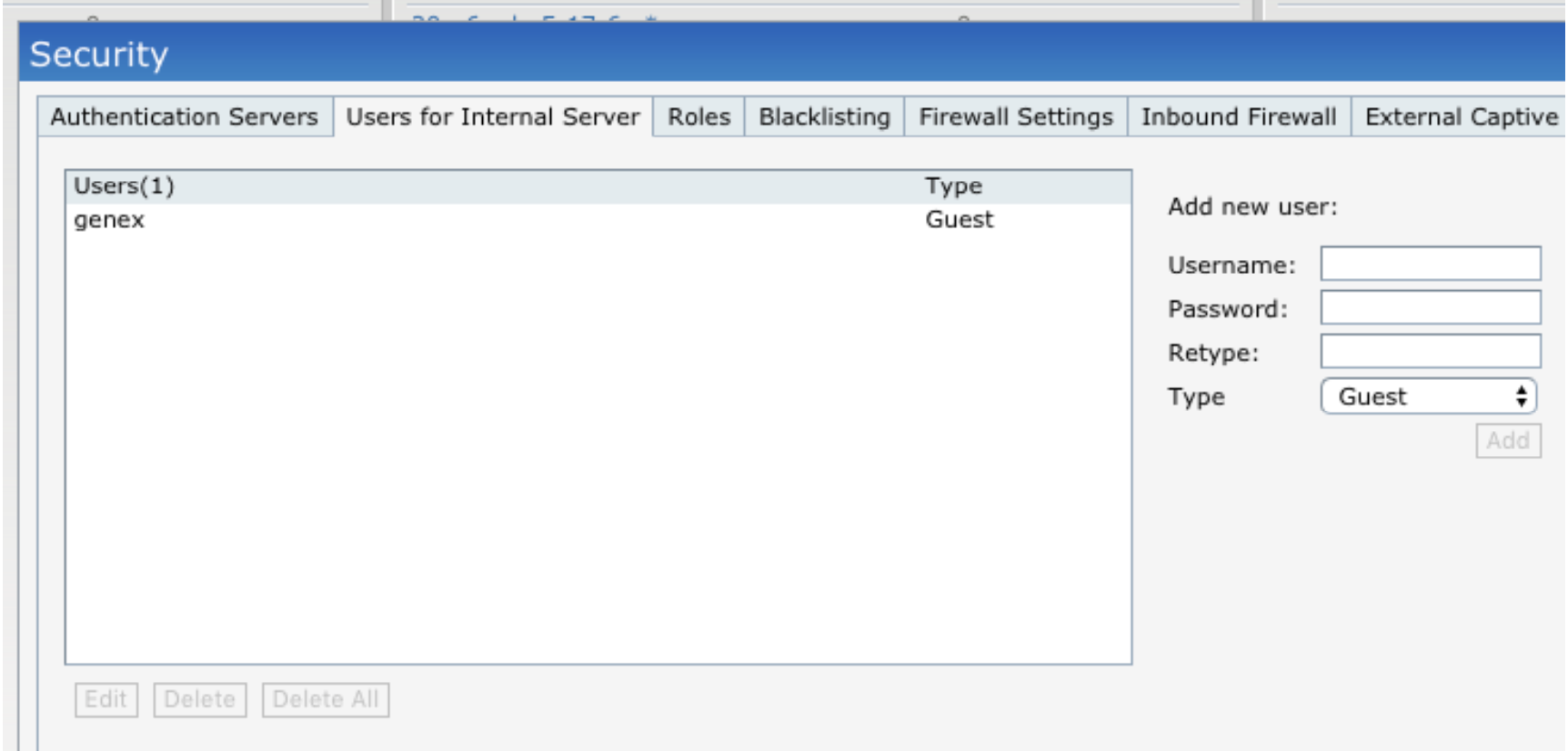
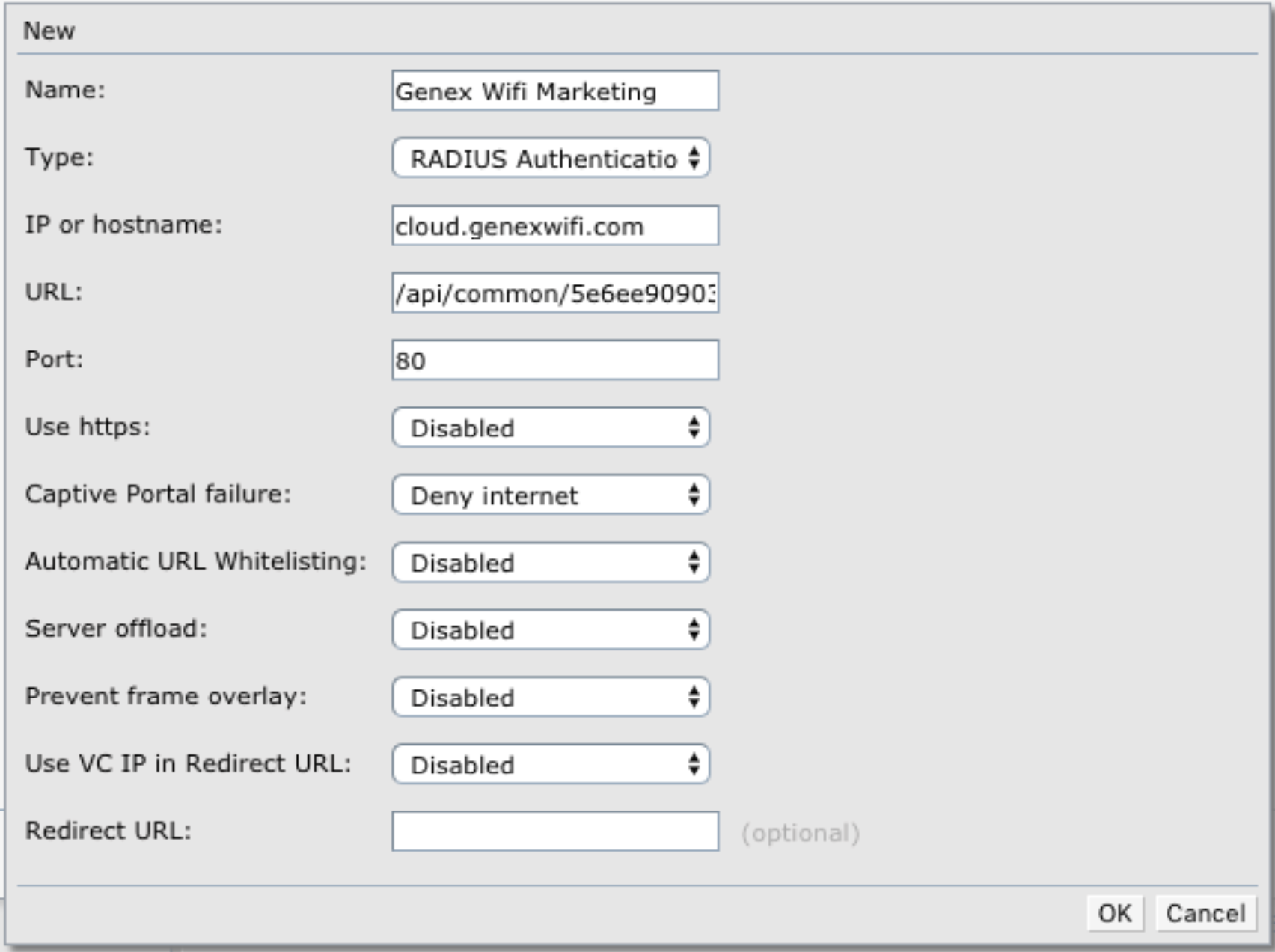
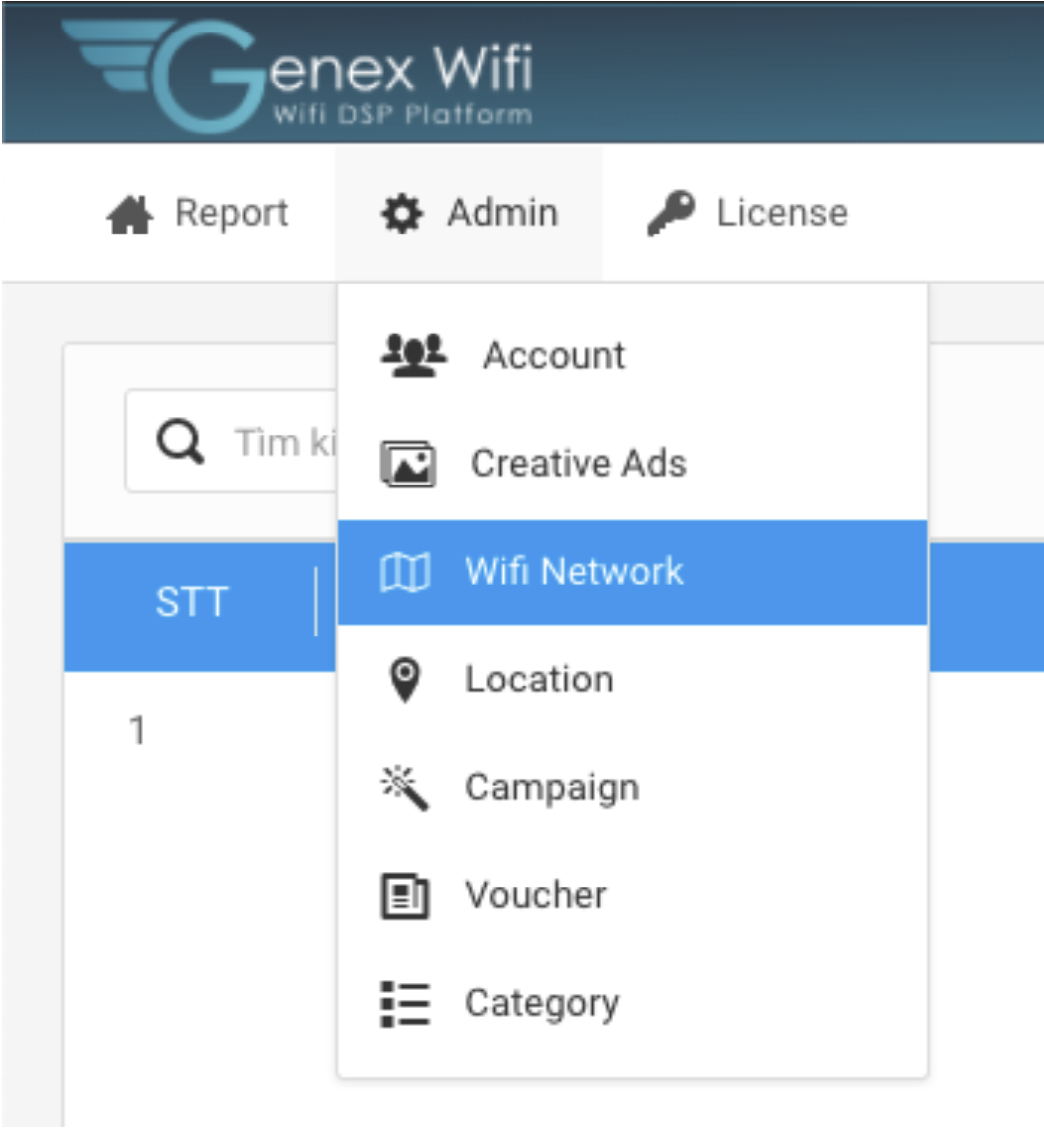

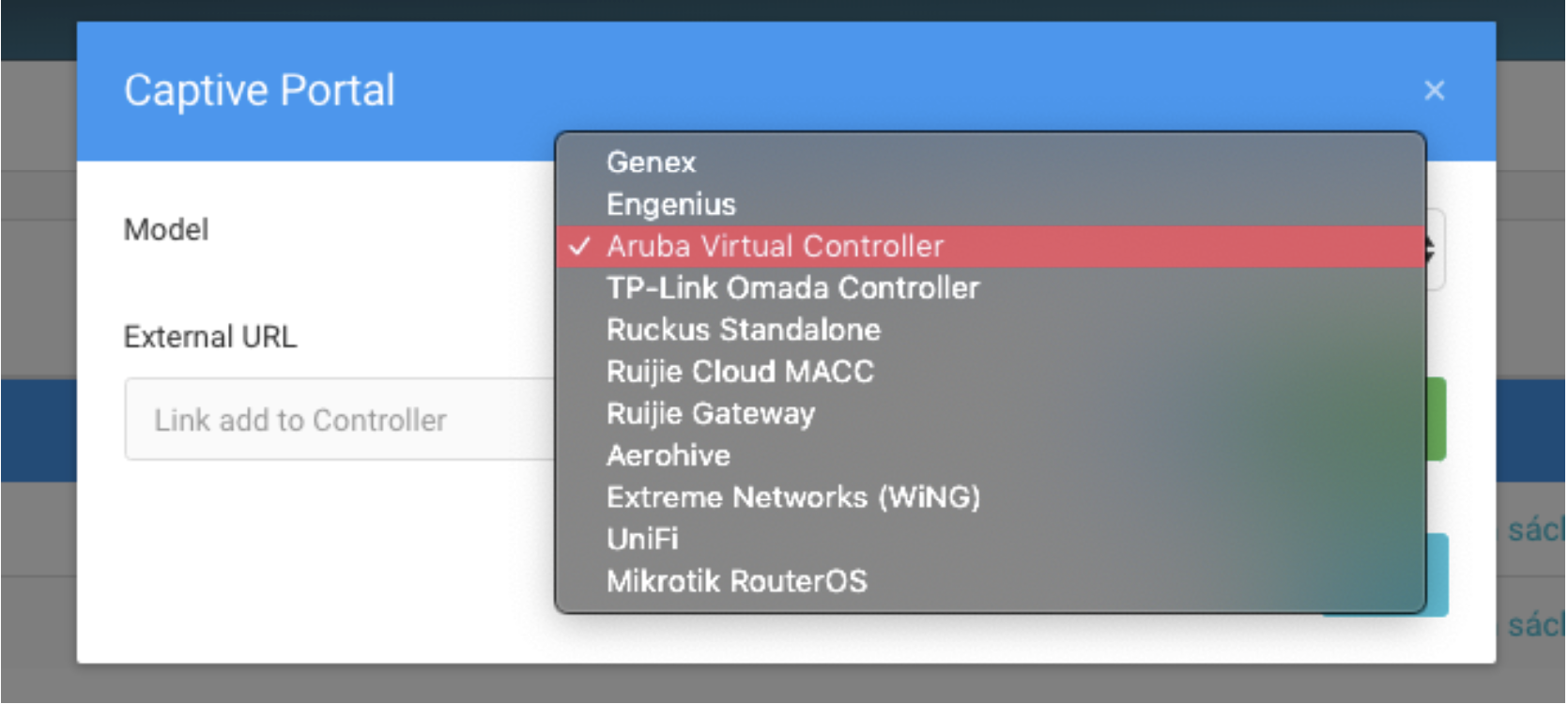
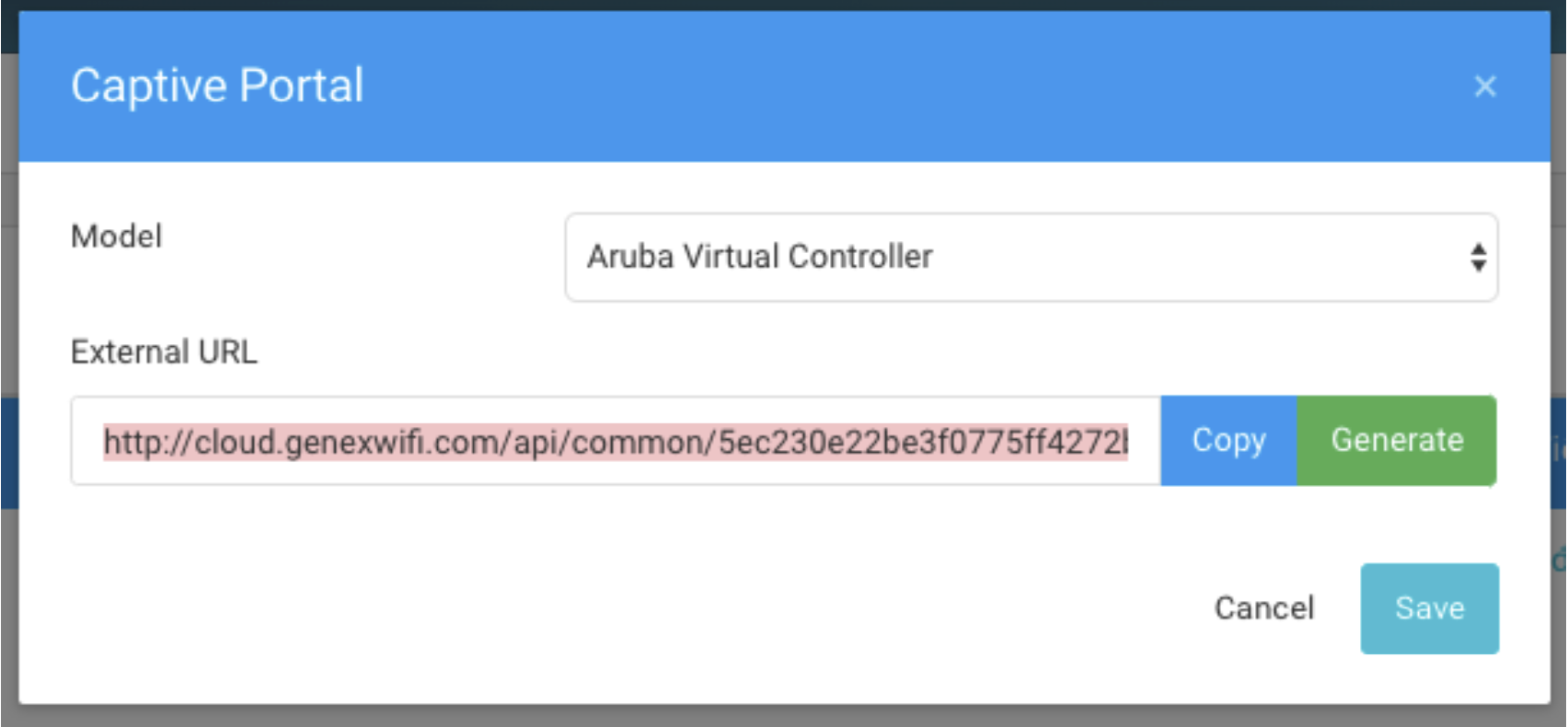
Ví dụ:
http://cloud.genexwifi.com/api/
Phần sau http:// và phía trước dấu / tiếp đó sẽ điền vào mục IP or hostname, như ví dụ trên là cloud.genexwifi.com. Phần URL còn lại sẽ điền vào mục URL như ví dụ trên sẽ là
/api/common/5ec230e22be3f07
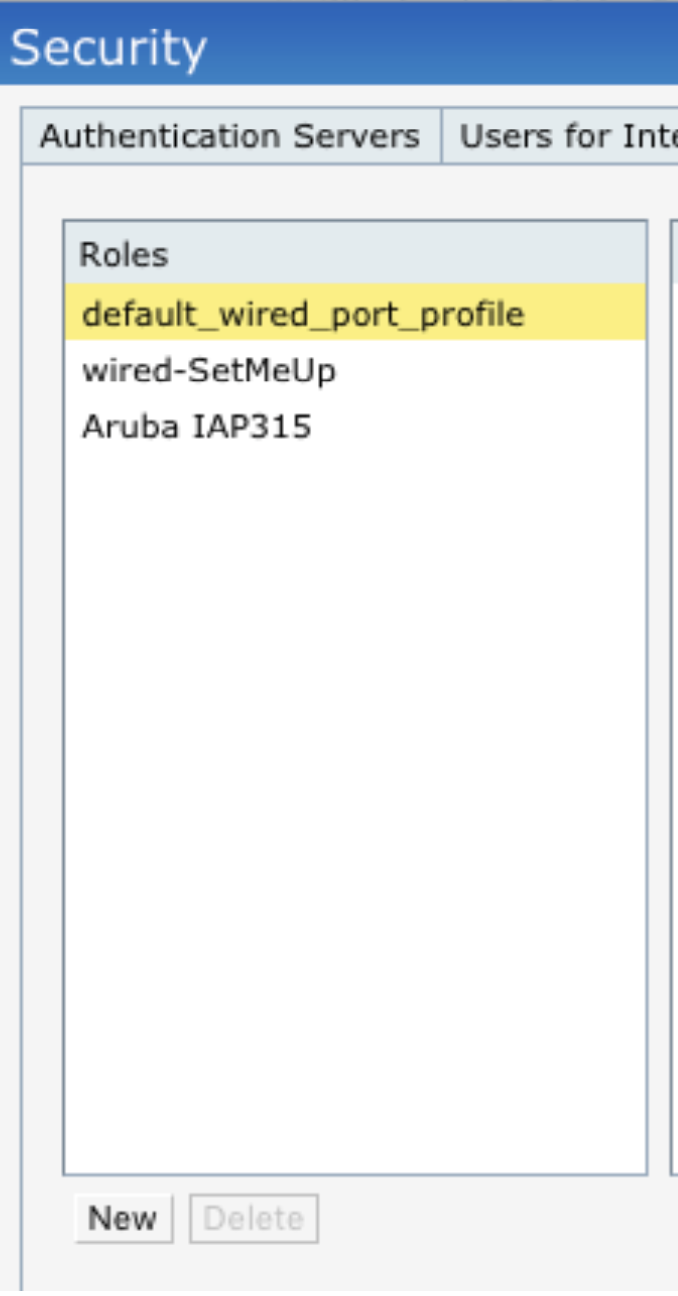
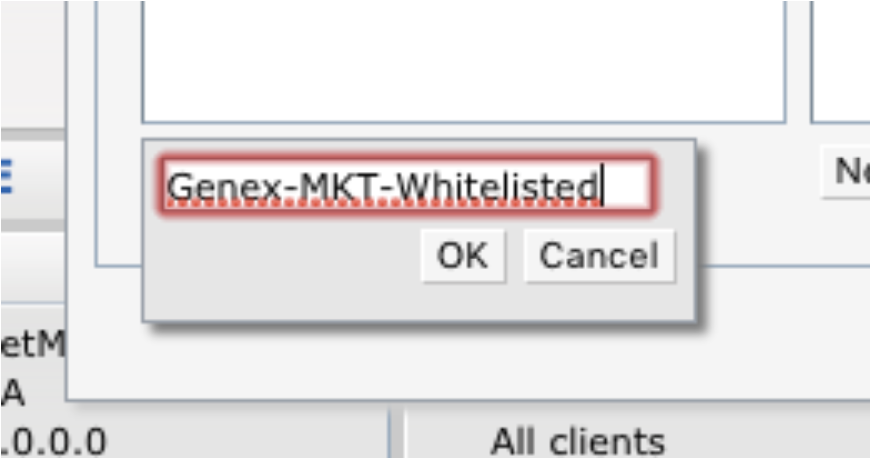
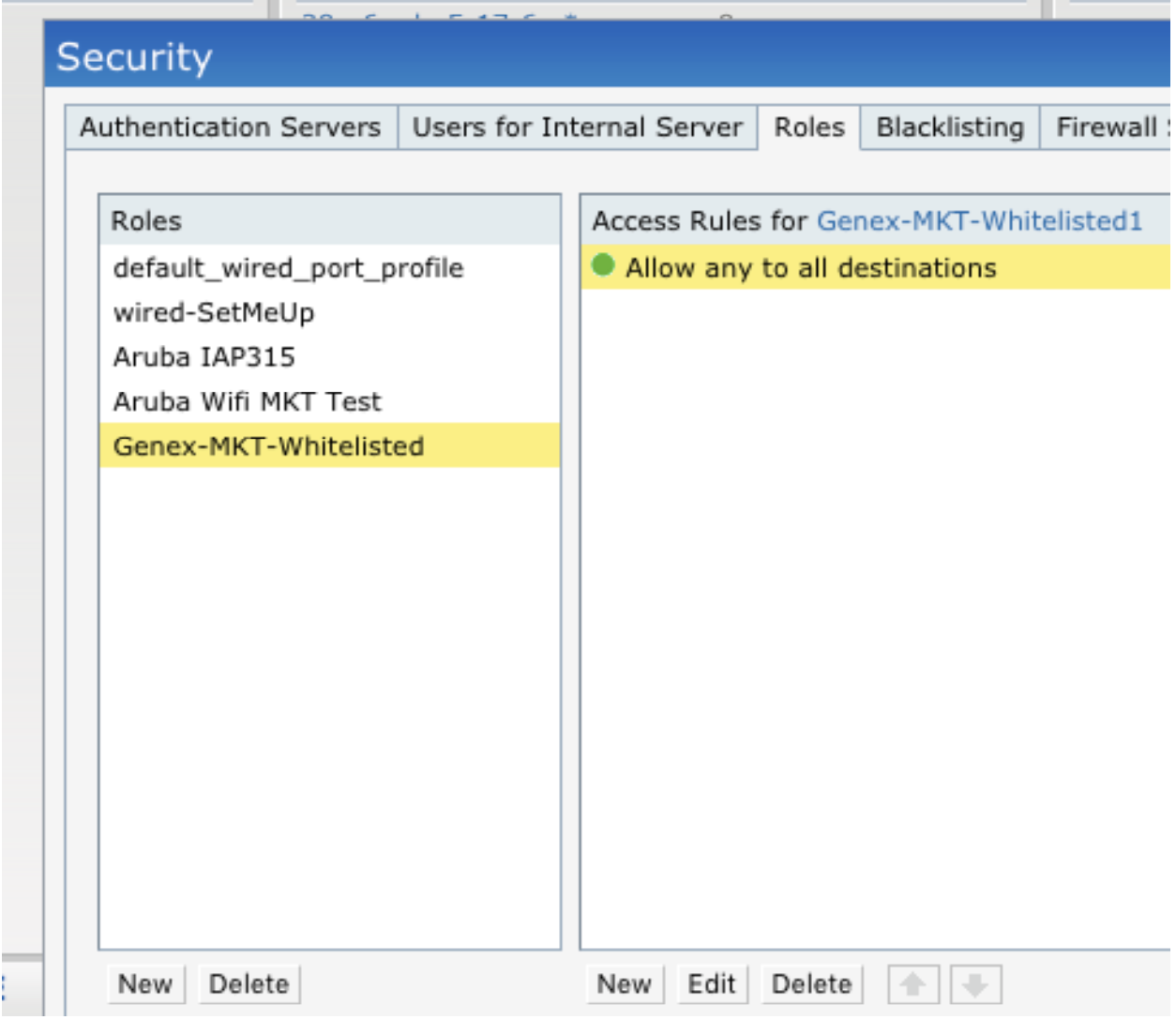
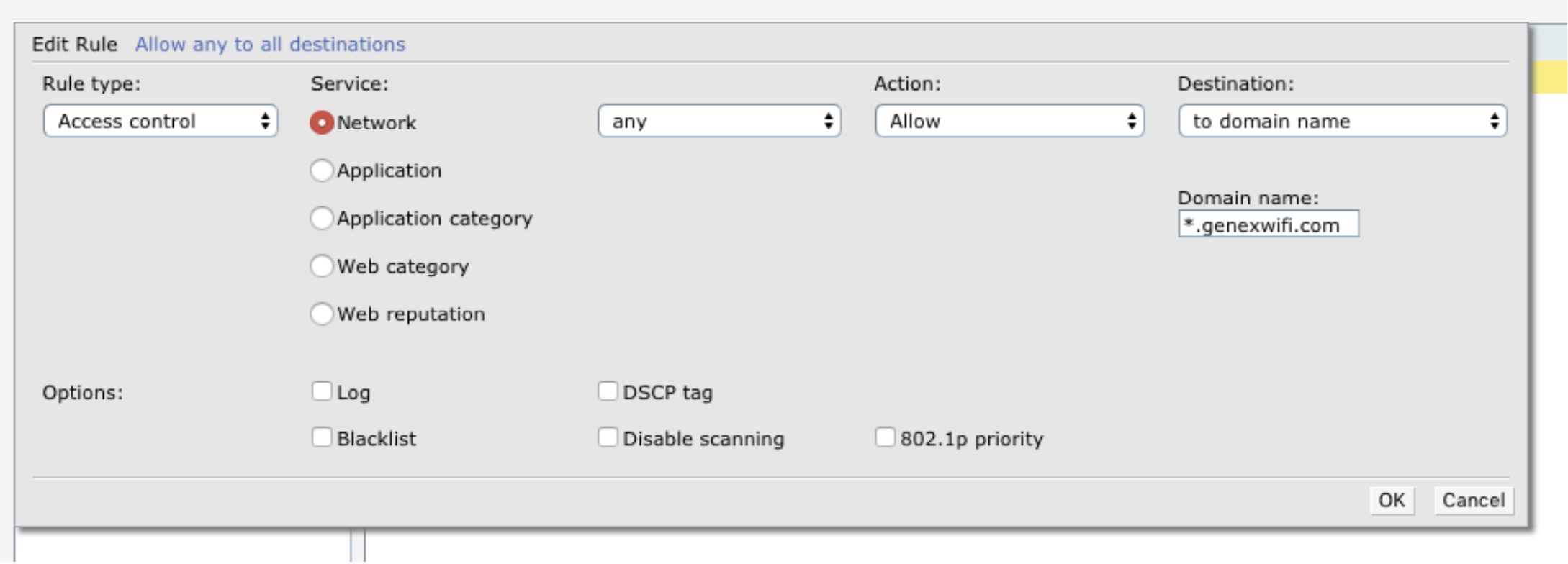
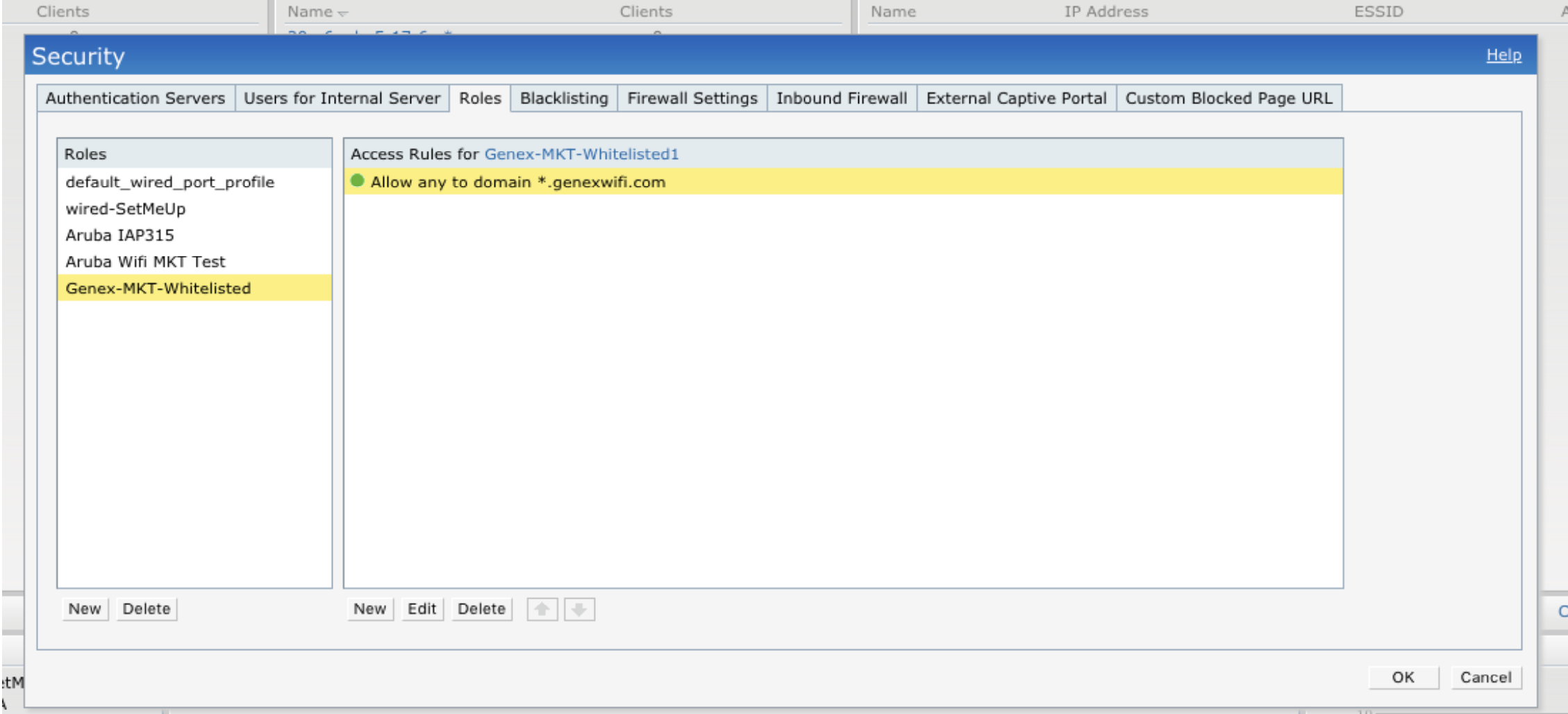
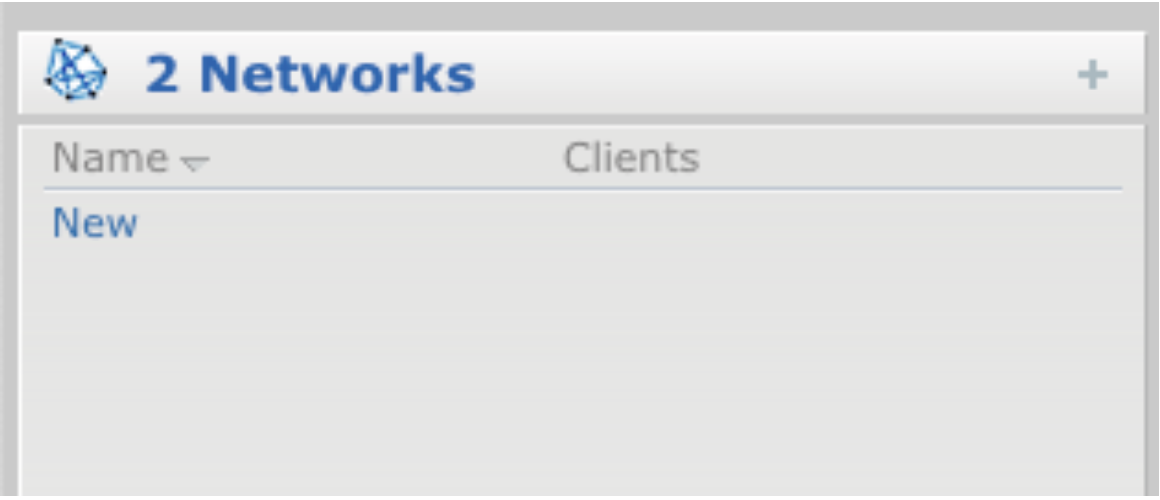
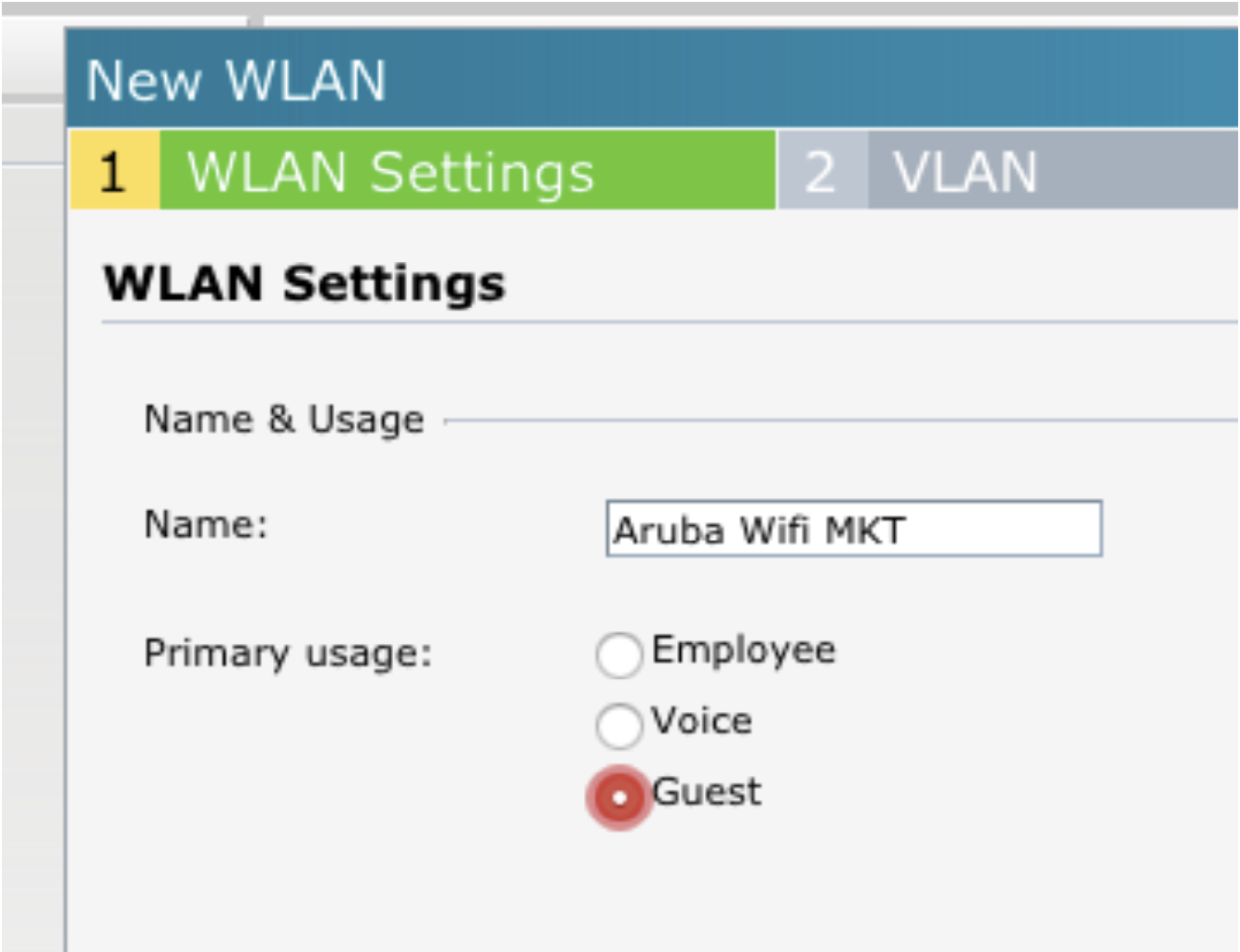
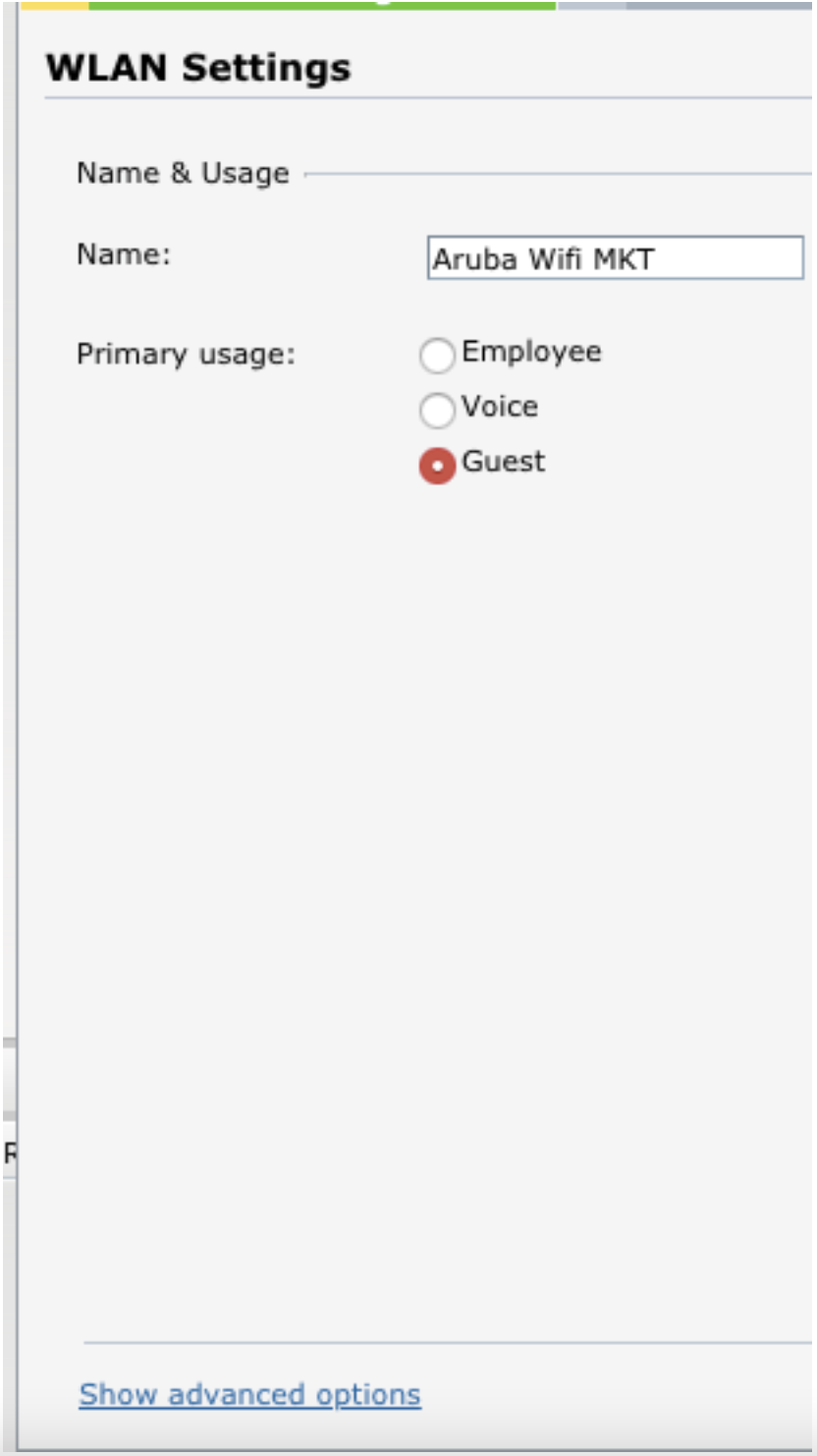
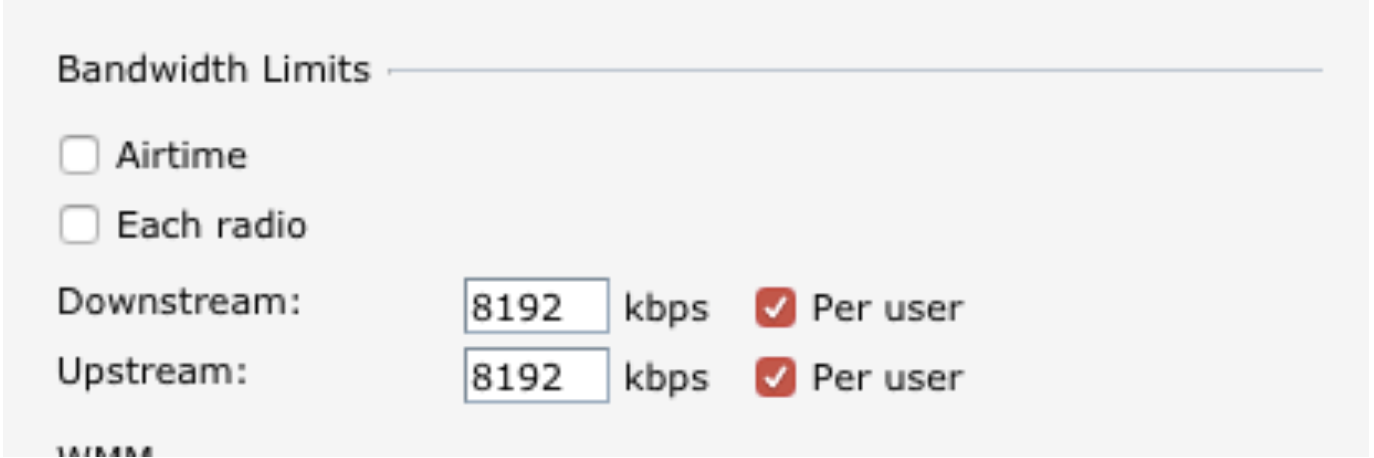
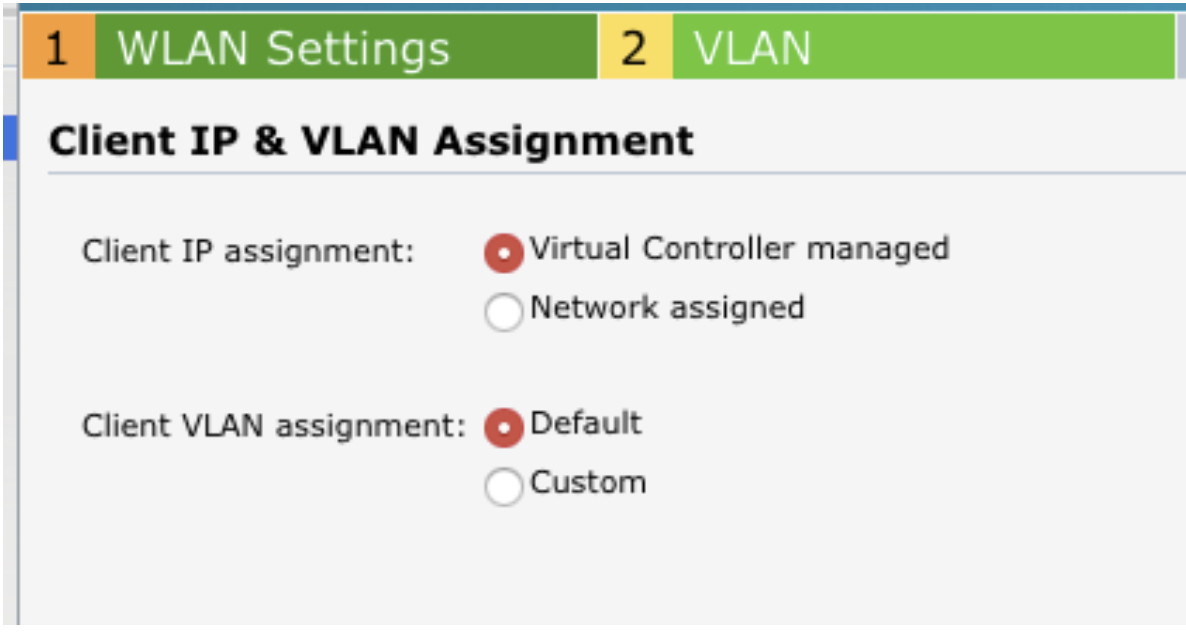
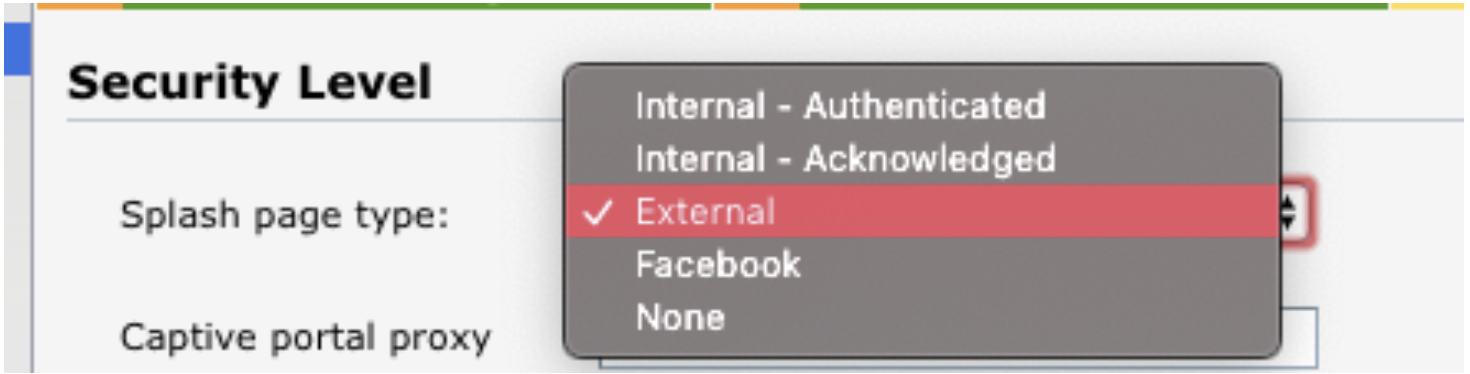

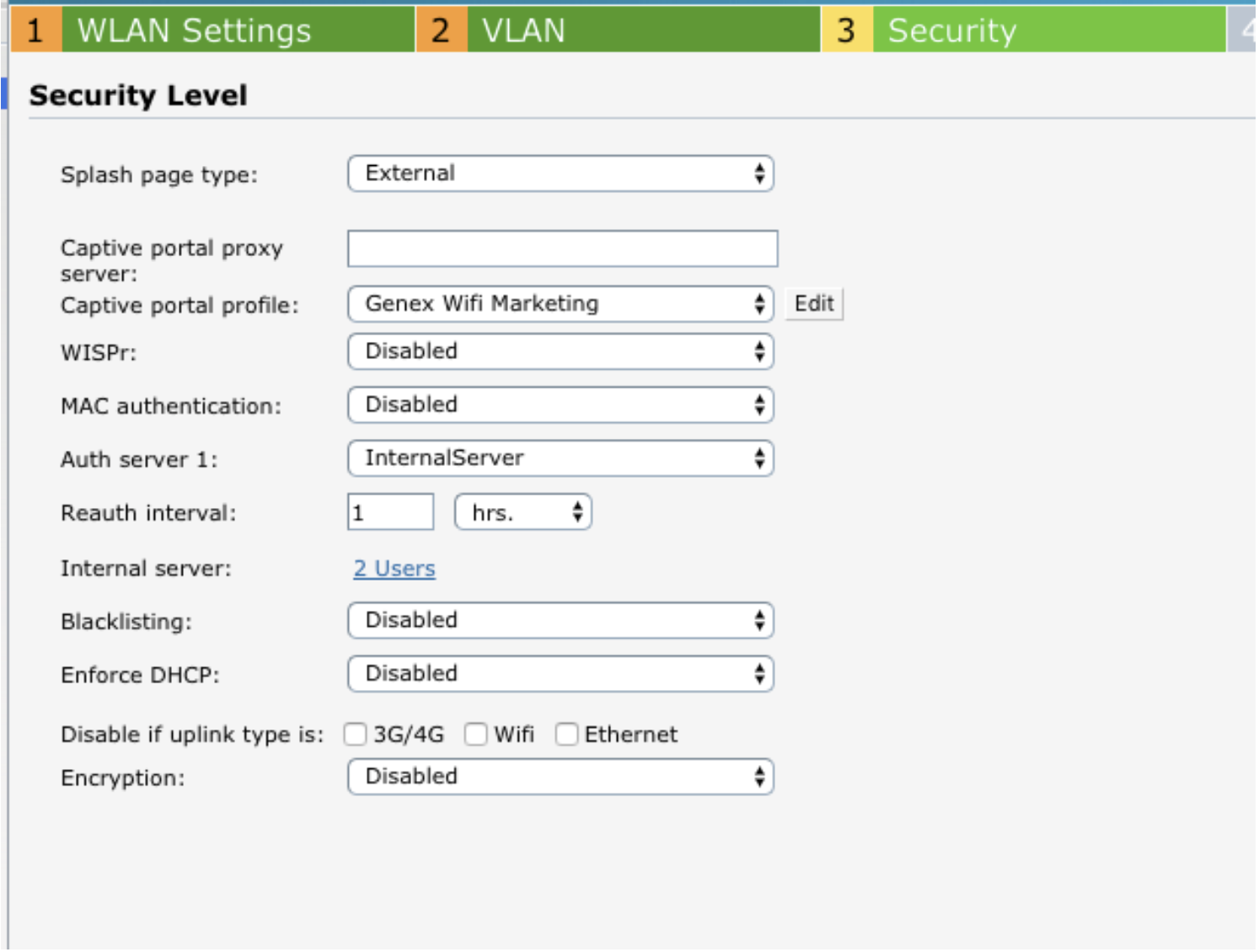
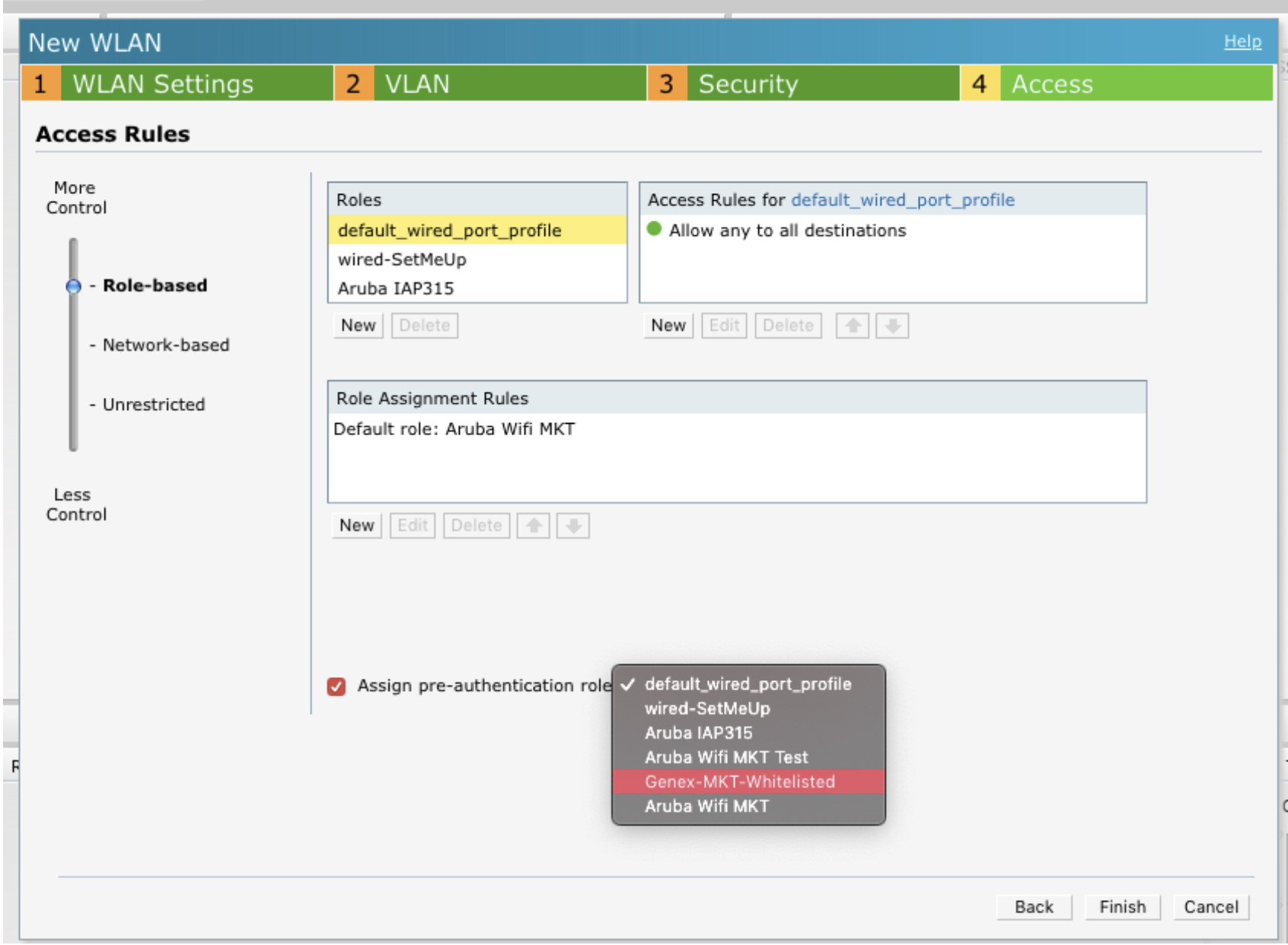
2. Mobility Controller version củ
- Sau khi Login thành công -> chọn Configuration -> Campus LAN
- Chỗ “WLANs for default” -> Click nút New để tạo 1 sóng mới
- Nhập tên sóng xong click nút “Next”
- Chọn mặc định như hình, sau đó click nút “Next”
- Chọn tiếp mặc định như hình và click nút “Next”
- Chọn “Guest” và click nút “Next”
- Chọn mặc định như hình trên và click “Next”
- Click nút “Next”
- Nhập thông tin RADIUS Server của GENEX
- IP: 210.211.117.184
- Shared key: genexwifi123
- Sau đó click nút “Next”
- Tiếp tục click nút “Next”
- Click nút “Finish”
- Click nút “Close”
- Vào Configuration -> Security -> Authentication -> L3 Authentication -> Captive Portal Authentication -> click dưới profile có tên sóng WiFi của bạn
- Login Page: lấy đường dẫn từ HT GENEX -> menu Admin -> WiFi Network -> click nút “Captive Portal” -> click nút “Generate” -> click nút “Copy” và paste vô đây
- Welcome page: giữ nguyên mặc định
- Bỏ “Show Welcome Page”
- Chọn “Add Switch IP address in the rediction URL”
- Click nút “Apply”
- Security -> Access List -> User Roles -> Free WiFi-guest-logon -> click nút Edit
- Click “captiveportal”
- Click nút “Add” sau đó thêm rule như hình đính kèm
- Destinaton: 210.211.117.184
- Action: Permit
Bước 1: Tạo sóng WLAN chạy MKT
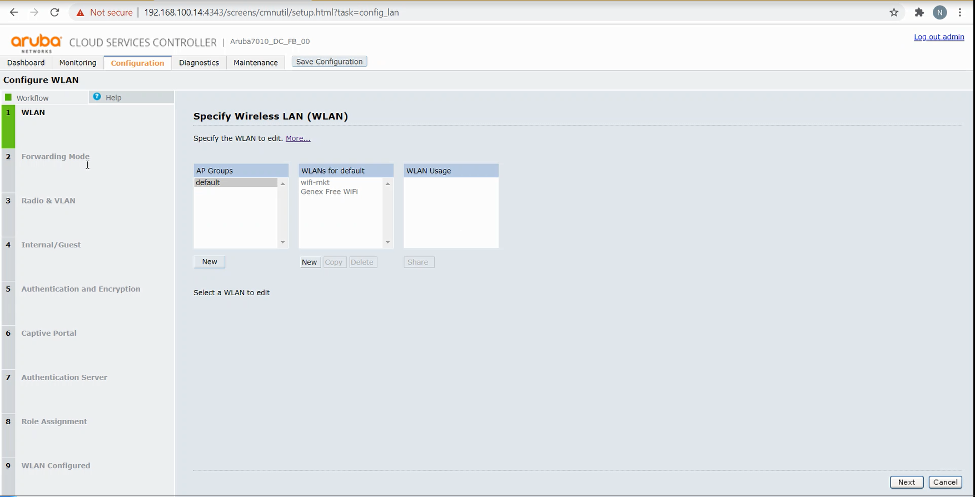
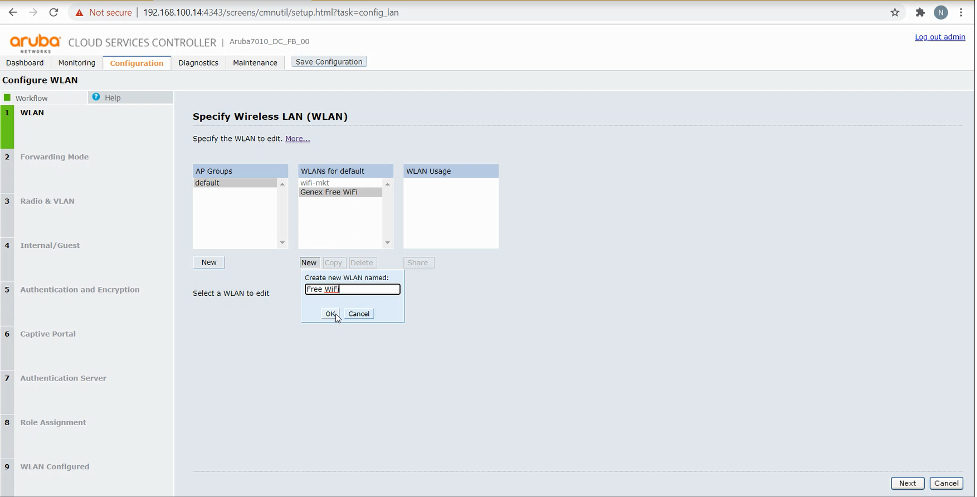
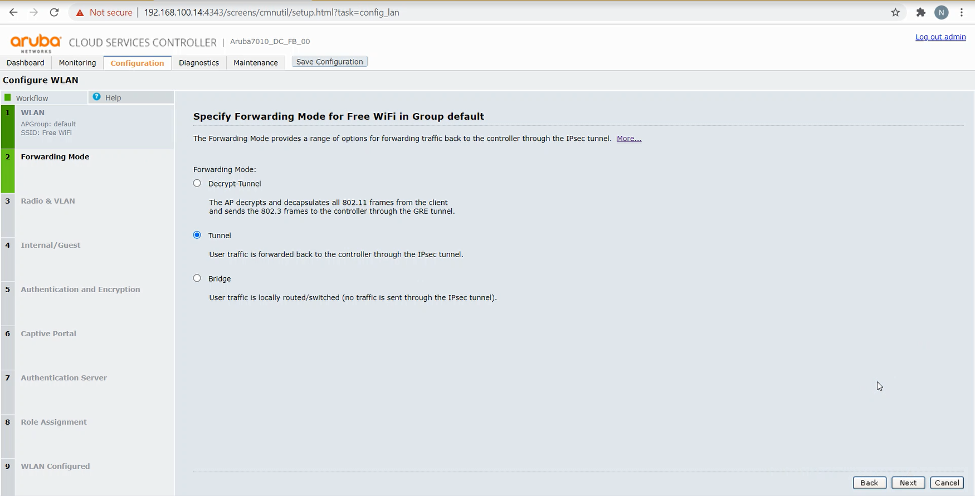
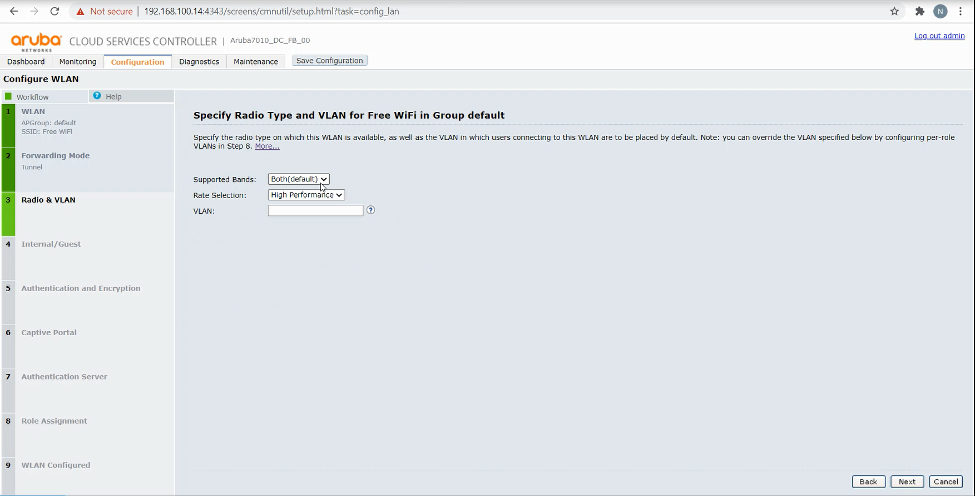
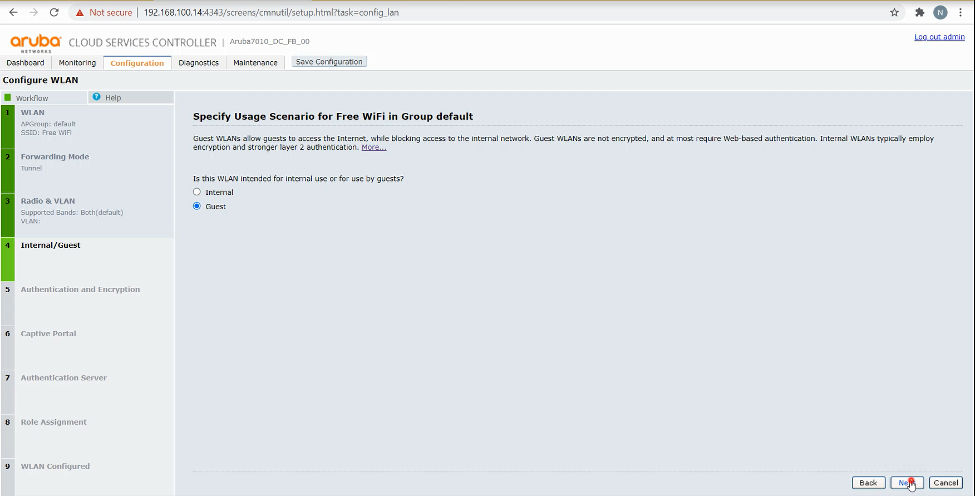
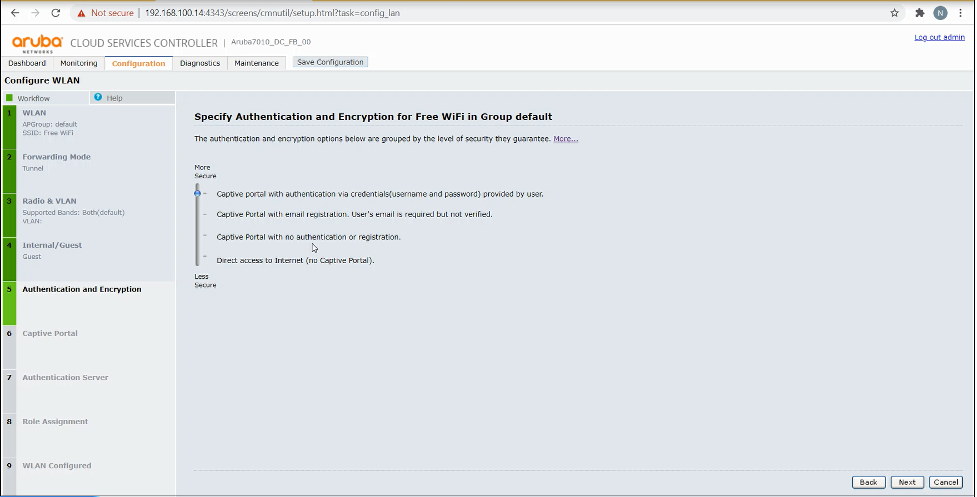
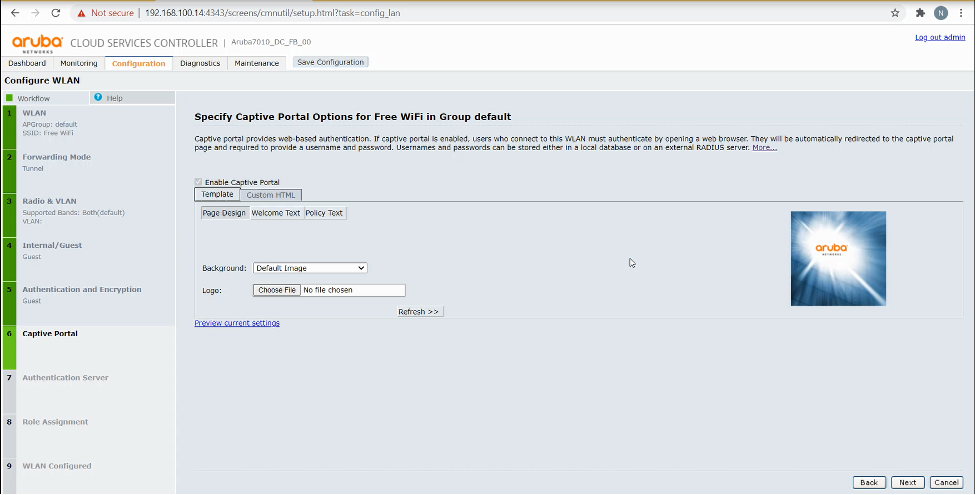
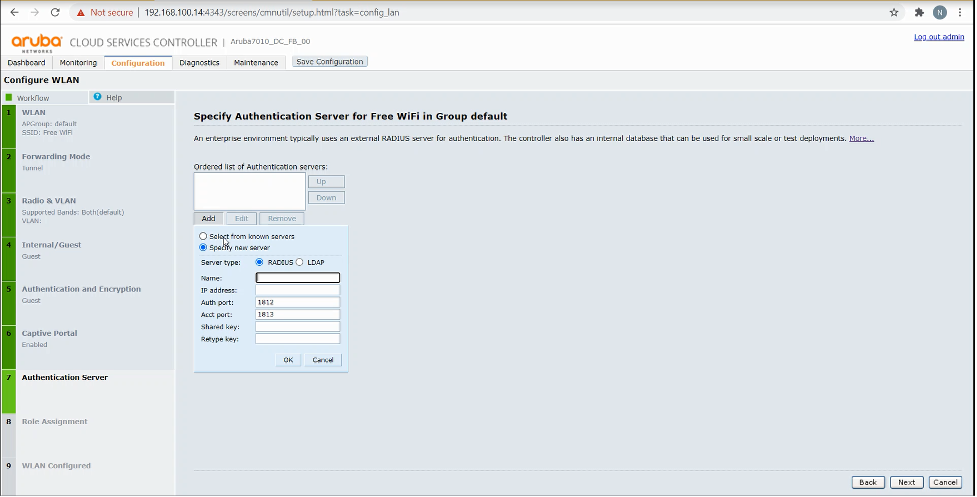
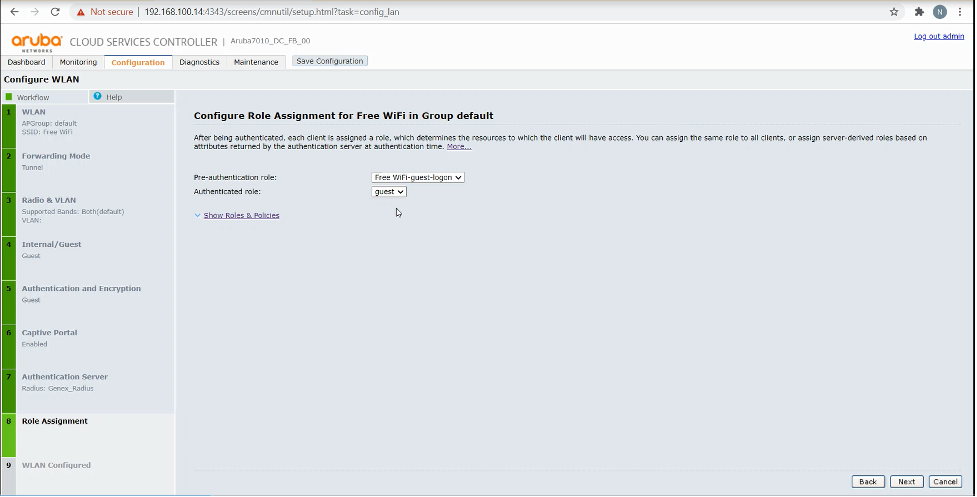
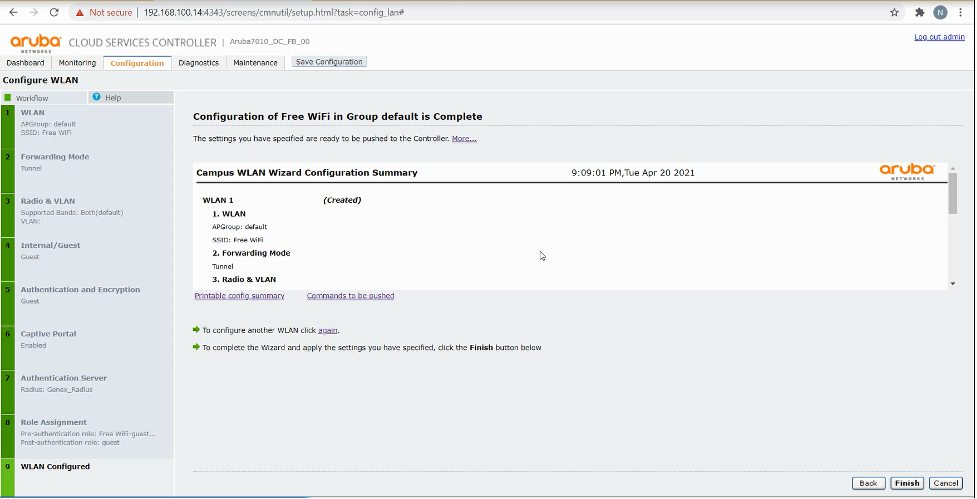
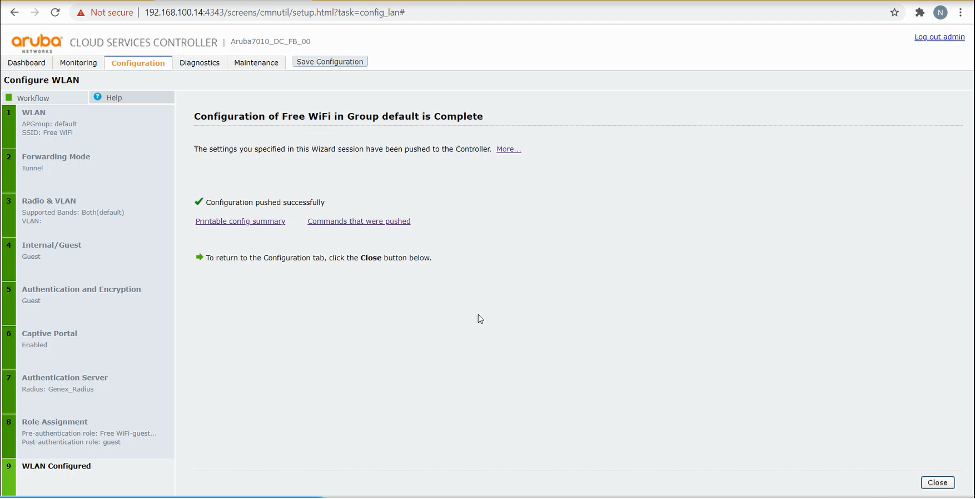
Bước 2: Cấu hình Captive Portal
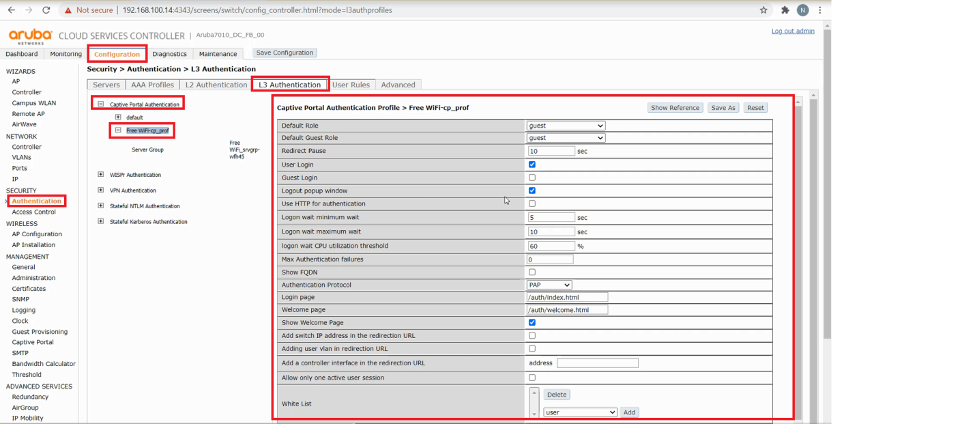
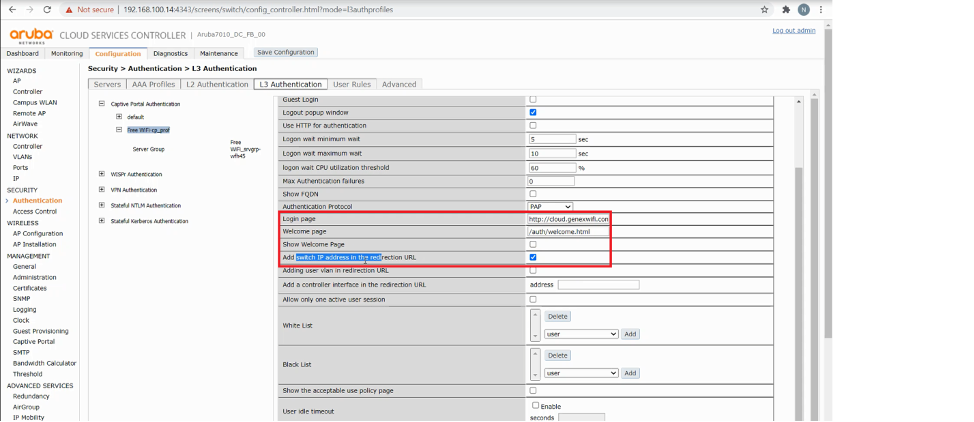
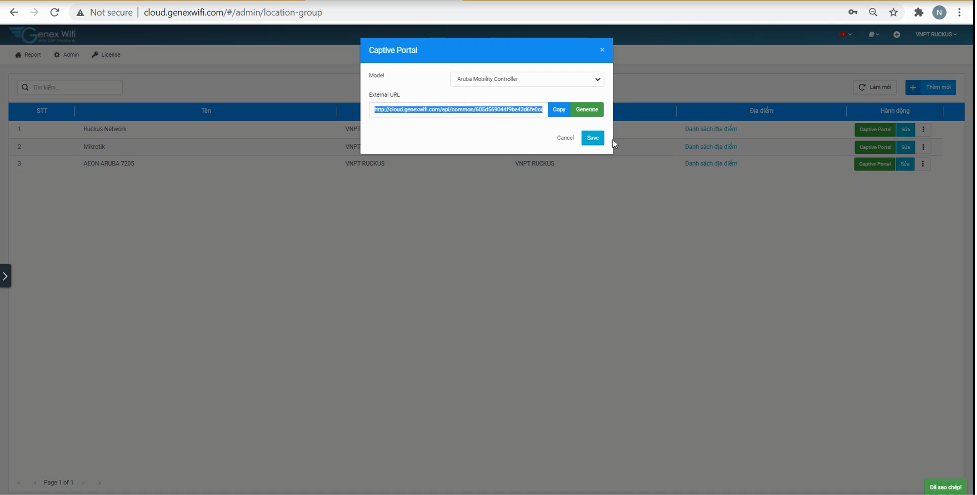
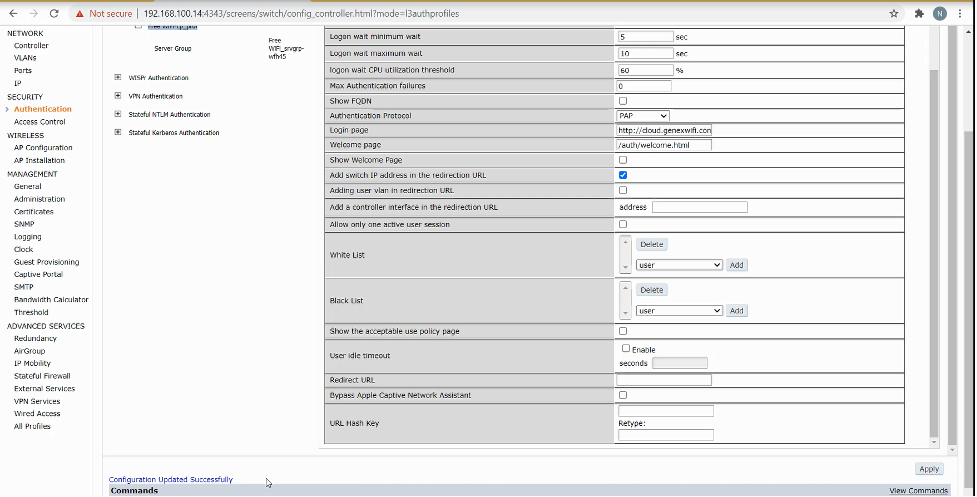
Bước 3. Access List
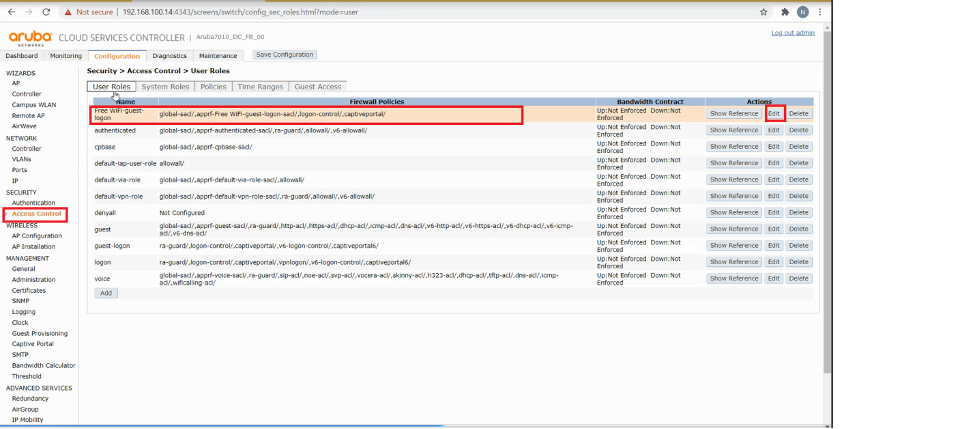
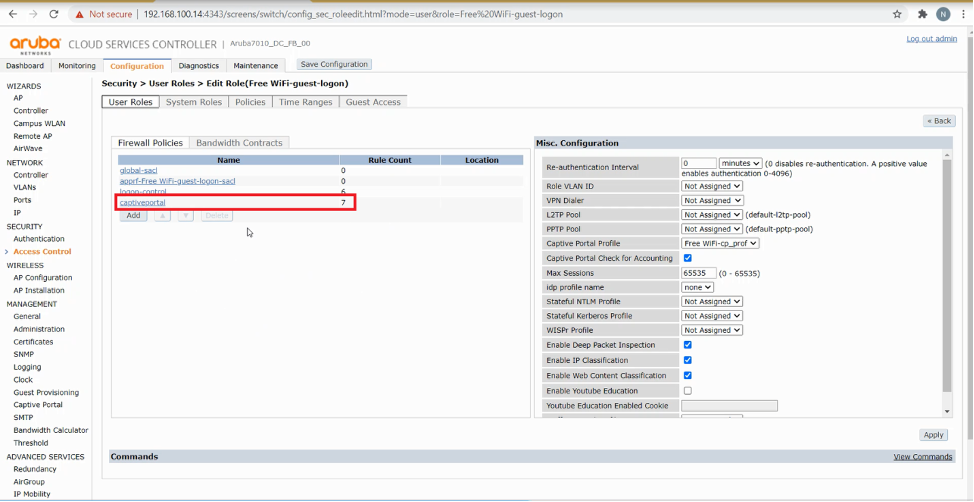
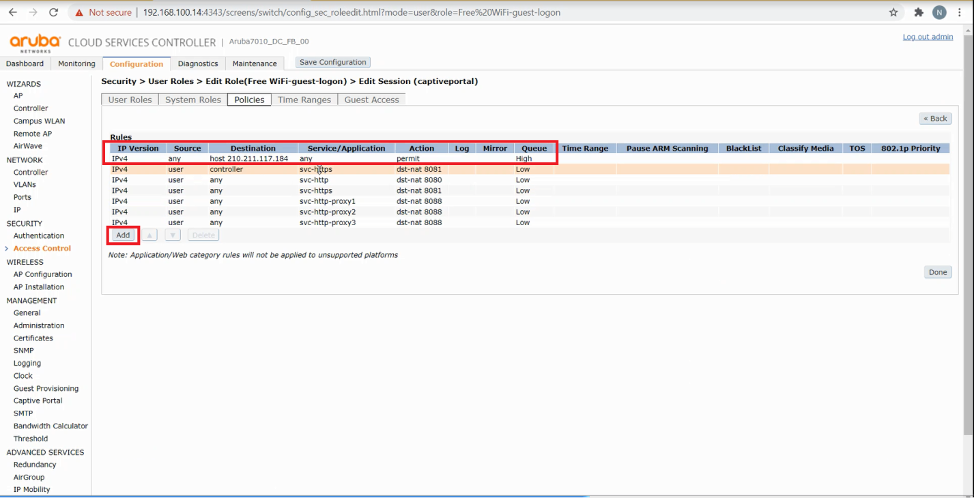
3. Mobility Controller version mới
Phiên bản firmware: OS >= 8.7
- Sau khi login thành công -> click Configuration -> chọn Controller
- Vào WLANs -> Click dấu "+" tạo WLAN mới
- Mục General
- Nhập tên sóng: Ví dụ New_MKT
- Primary usage: Chọn mục Guest
- Các setting bên dưới giữ mặc định sau đó bấm Next
- Nhập VLAN tương ứng cho mạng WiFi (nếu có) sau đó bấm Next
- Chọn mục "ClearPass or other external captive portal"
- Auth servers
- Tiếp tục click dấu "+" để thêm RADIUS Server
- Nhập thông tin như bên dưới sau đó bấm Submit
- Name: Genex_wifi
- IP Address: 210.211.117.184
- Auth port: 1812
- Accounting port: 1813
- Shared key: genexwifi123
- Retype key: genexwifi123
- Timeout: 5
- Sau đó chọn mục Genex_wifi vừa tạo rồi bấm OK
- CPPM Host và CPPM Page
- CPPM Host: cloud.genexwifi.com
- CPPM Page: /api/common/5e6ee90903f88d7563b850c8/externalType/aruba_mobility
- Sau đó bấm Next và Finish
- Vào mục Configuration -> Roles & Policies -> Roles
- Tiếp tục chọn mục Role có tên sóng vừa chọn: "New_MKT-guest-logon"
- Kéo xuống dưới cùng đến mục "Rules of this Role only"
- Sau đó bấm vào dấu "+" để hiện popup New Rule
- Chọn Access control sau đó bấm OK
- Tiếp tục kéo xuống dưới để cấu hình
- Source: chọn User
- Destination: chọn Alias
- Trong mục "Destination alias", bấm dấu mũi tên xuống để mở rộng, sau đó bấm dấu "+" để thêm mới
- Trong popup "Add New Destination"
- Destination name: nhập "aeon_src"
- Click dấu "+" để thêm mới Rule
- Rule type: Chọn "Name"
- Domain name: nhập "*.genexwifi.com"
- Bấm OK
- Sau khi thêm thành công Rule như hình thì bấm Submit
- Vào mục Configuration -> Authentication -> L3 Authentication
- Tiếp tục mở rộng mục Captive Portal Authentication, chọn sóng WLAN vừa tạo: ví dụ ở đây là "New_MKT"
- Cấu hình theo thông số như sau:
- Redirect Pause: 0
- Logout popup window: bỏ chọn
- Use HTTP for authentication: tích chọn
- Show Welcome Page: bỏ chọn
- Add switch IP address in the redirection URL: tích chọn
- Mục whitelist: Bấm dấu "+" sau đó chọn "aeon_src" như đã tạo ở bước 2
- Các mục còn lại giữ như mặc định
Bước 1. Tạo WLAN mới
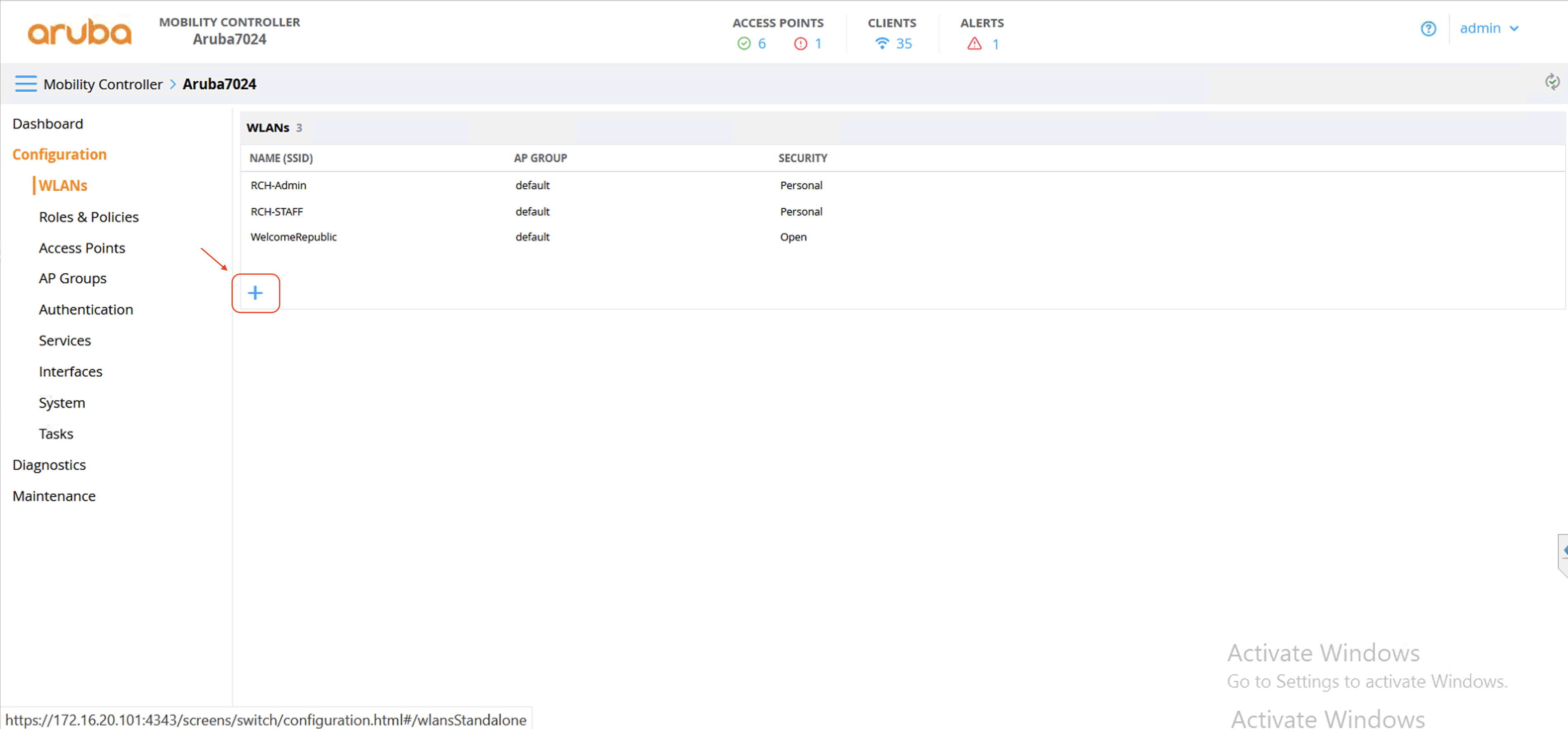
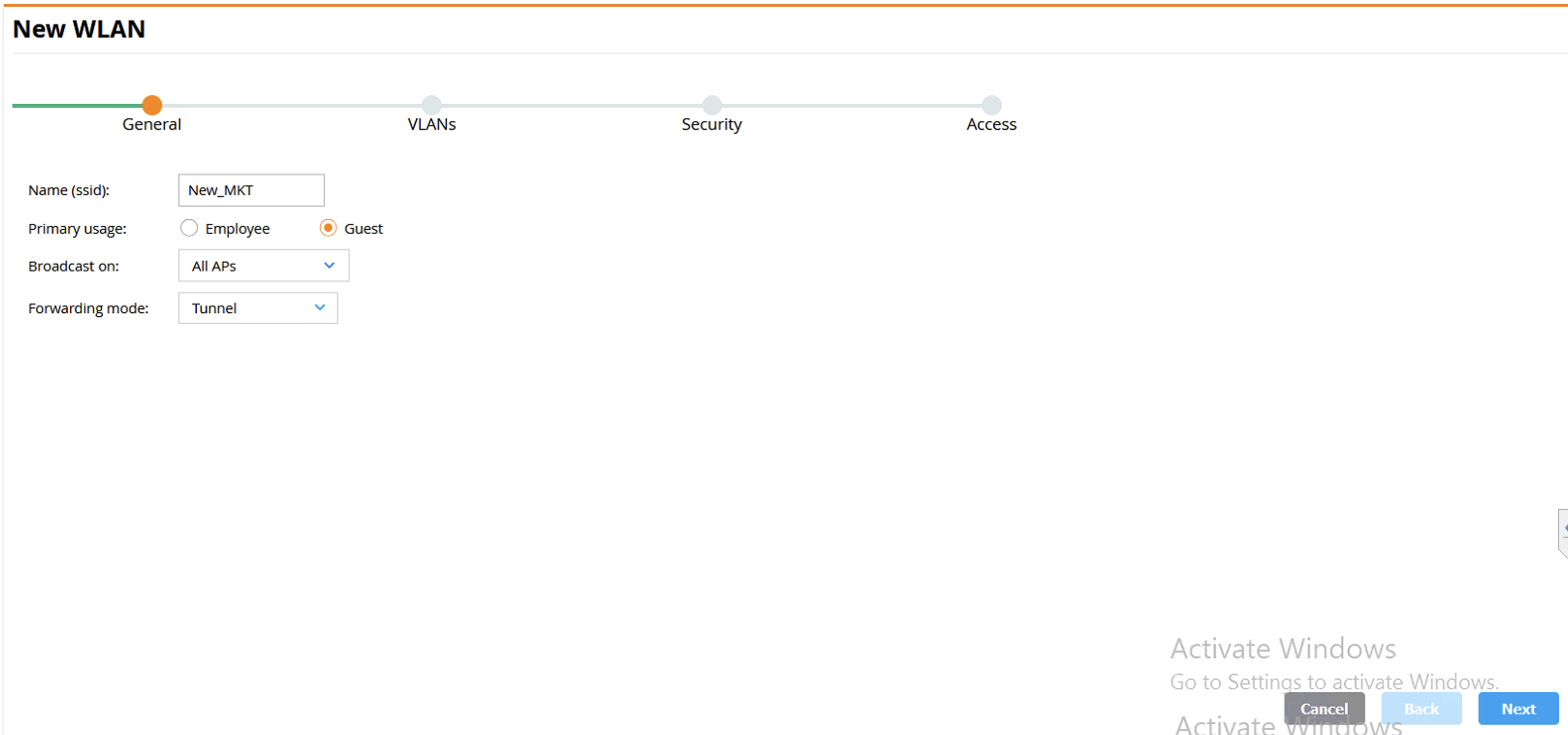
B1.1 Thiết lập VLAN cho sóng (nếu có)
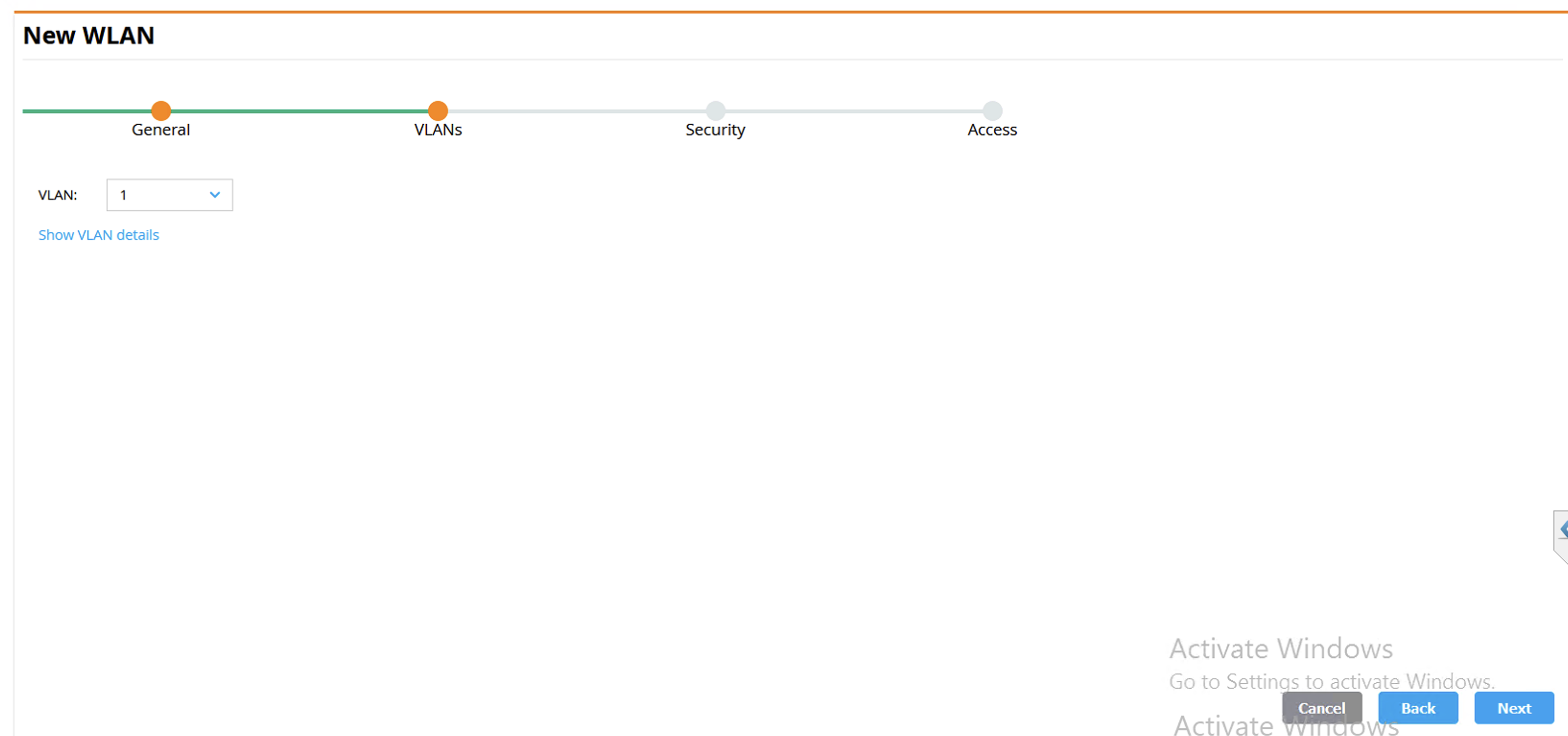
B1.2 Cấu hình captive portal cho WLAN
Click dấu "+" để thêm RADIUS Server
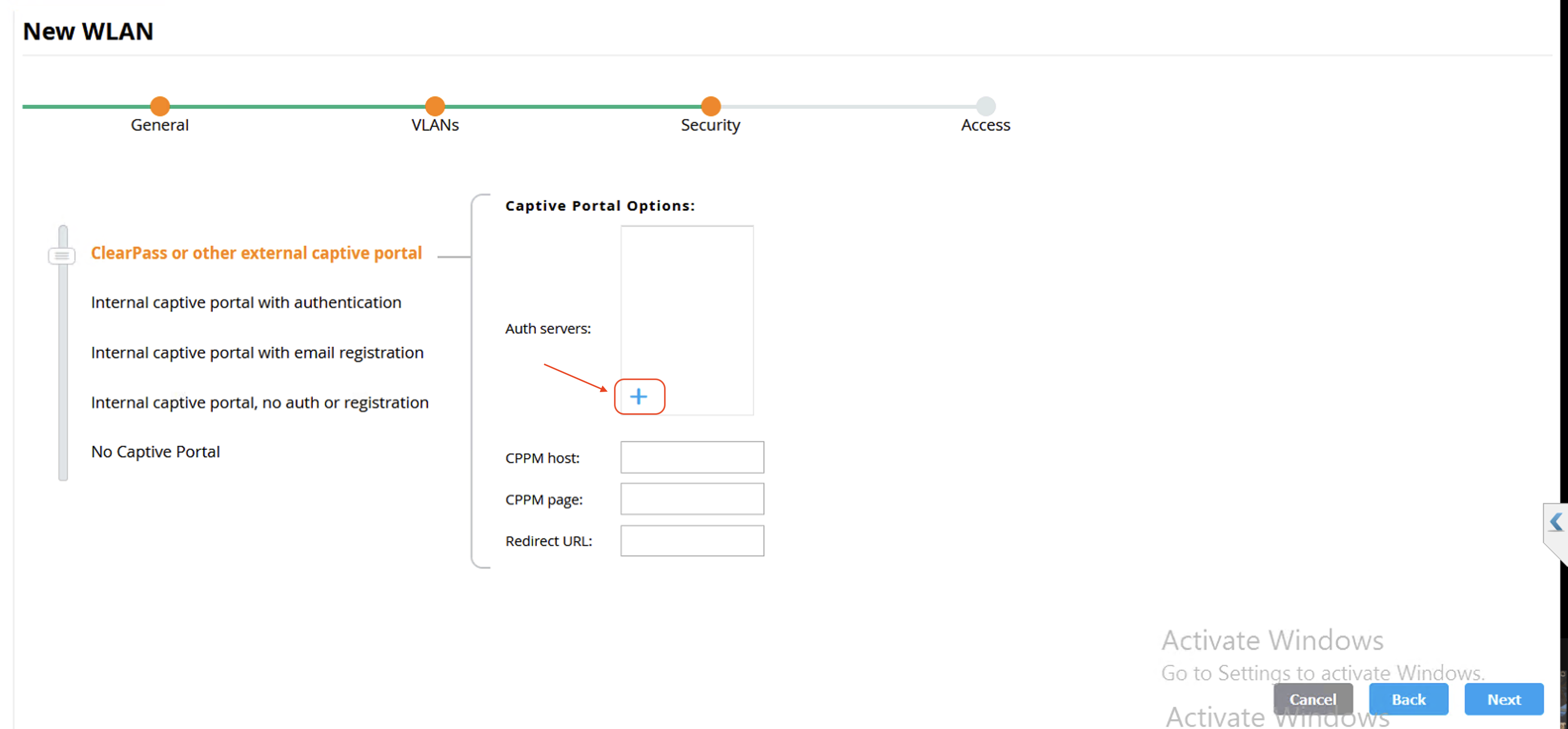
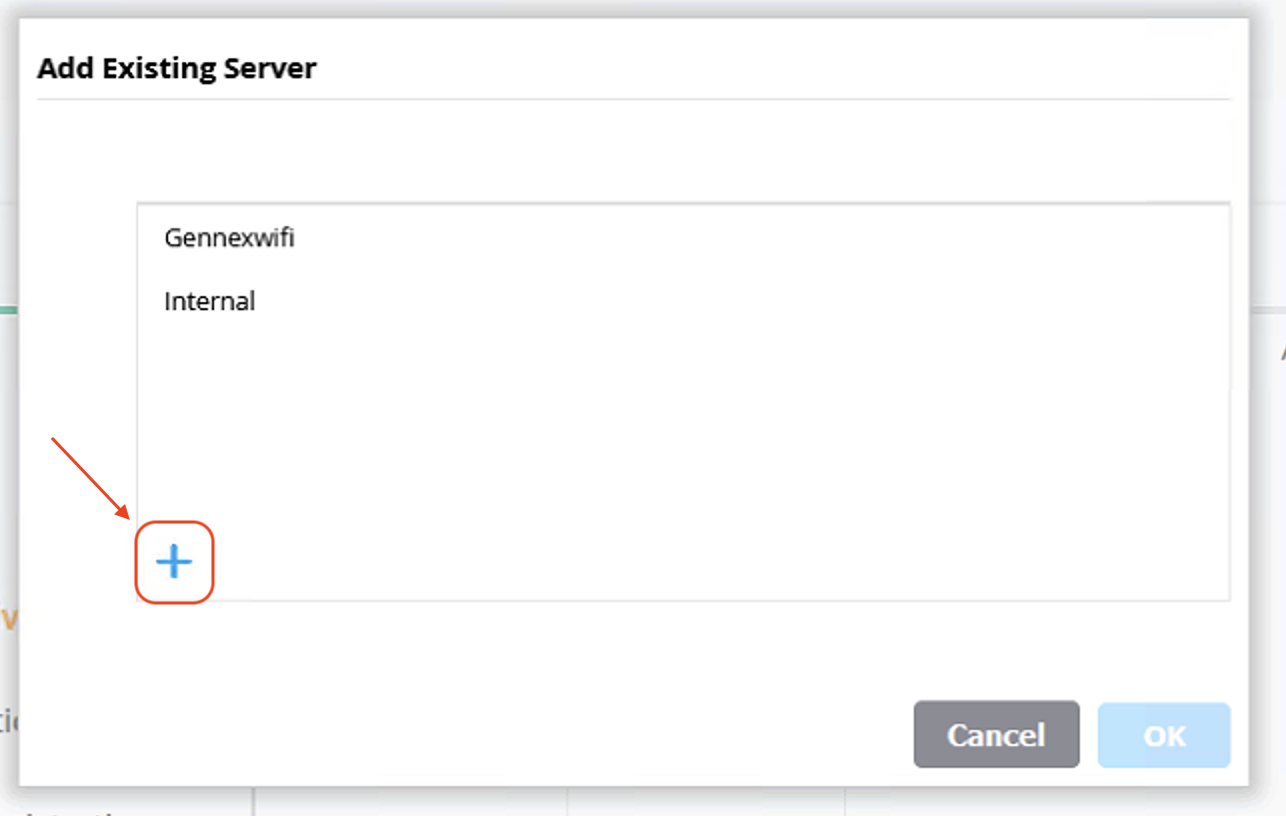
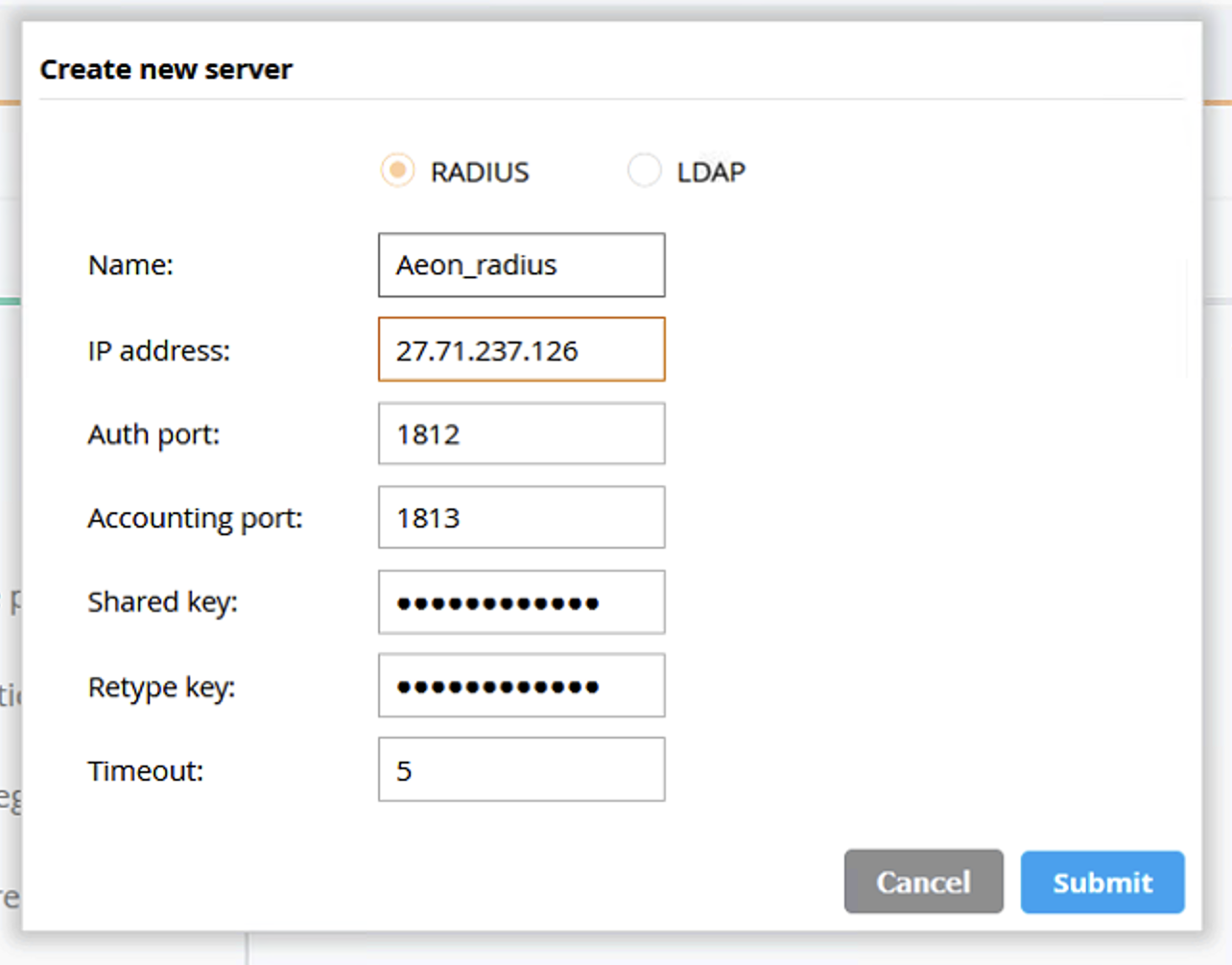
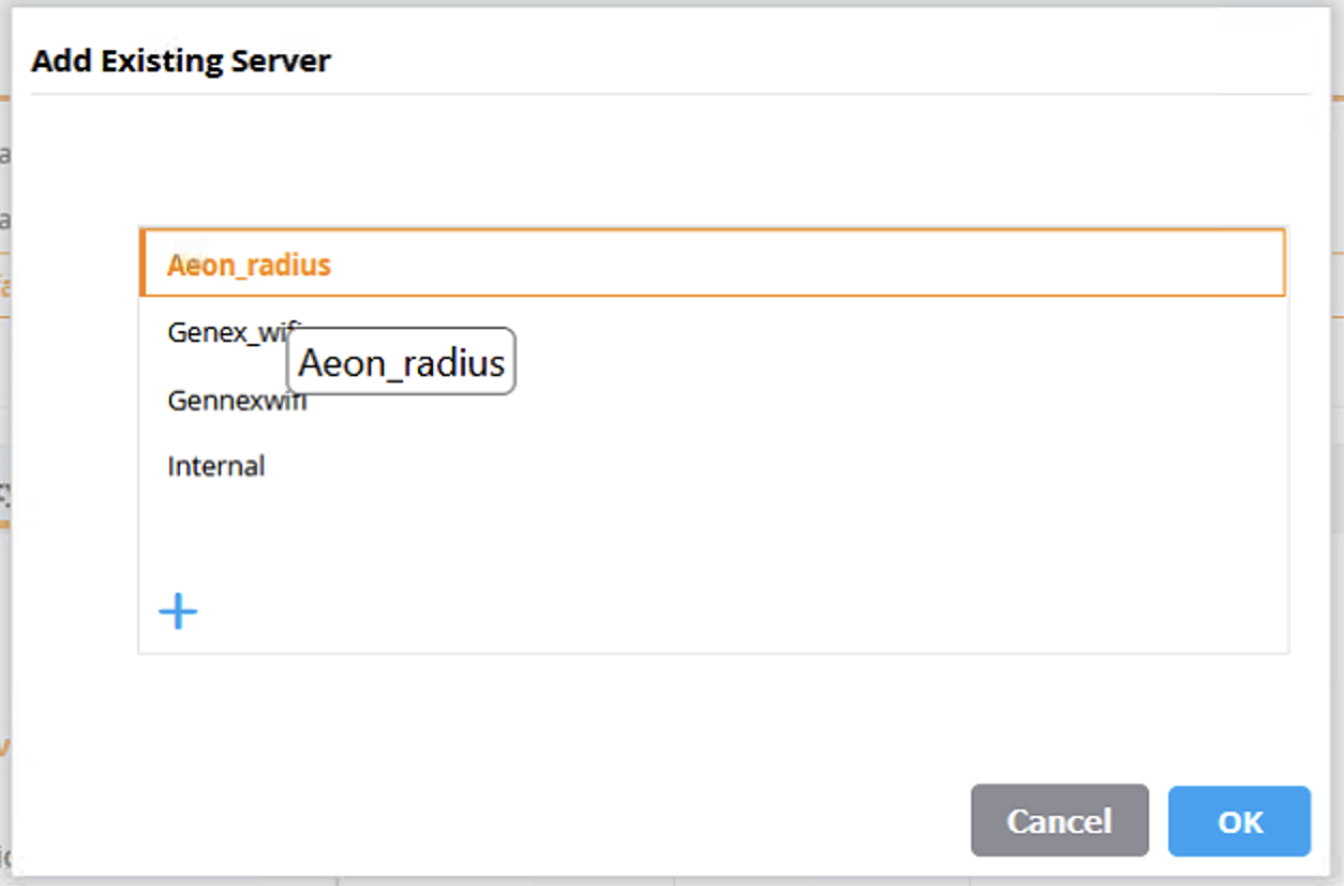
Login HT Cloud GENEX -> vô menu Admin -> WiFi Network -> Click nút "Captive Portal" -> click nút "Generate" sau đó click nút Copy để copy link
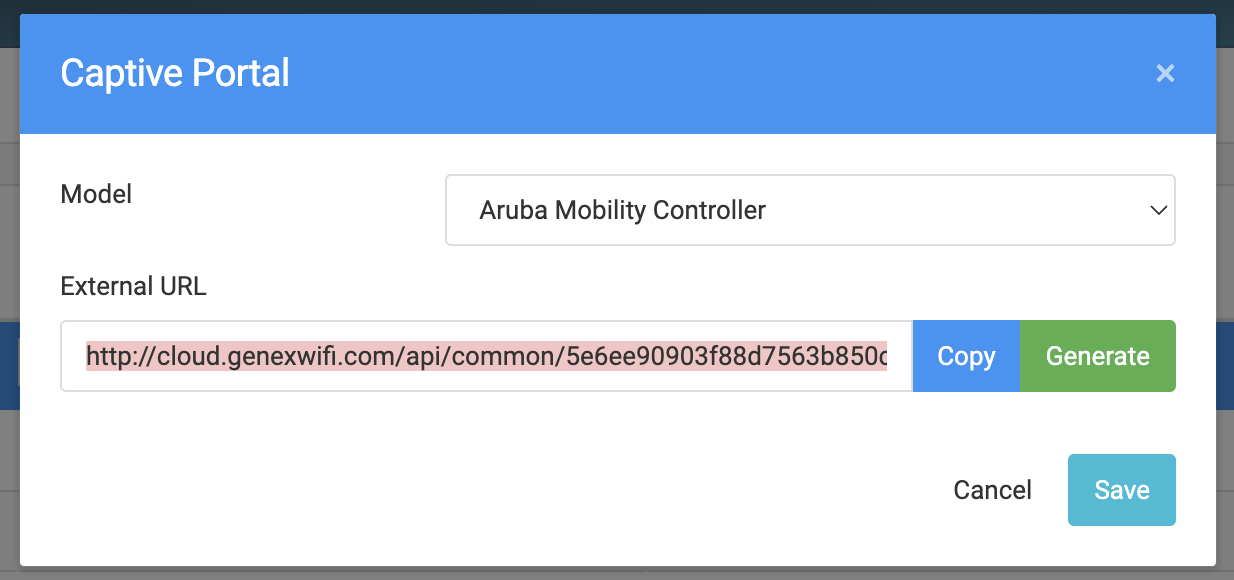
Với link ví dụ: http://cloud.genexwifi.com/api/common/5e6ee90903f88d7563b850c8/externalType/aruba_mobility
2 mục trên sẽ nhập như sau:
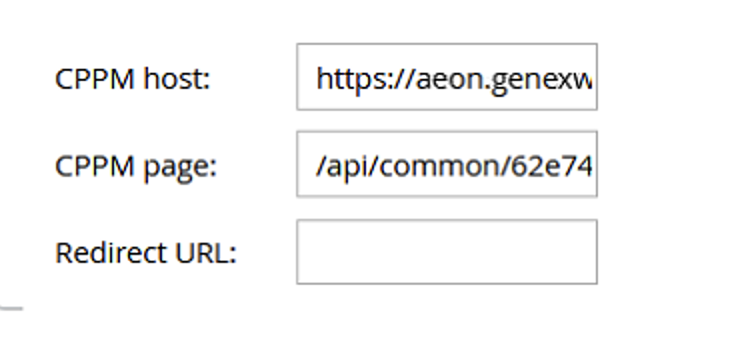
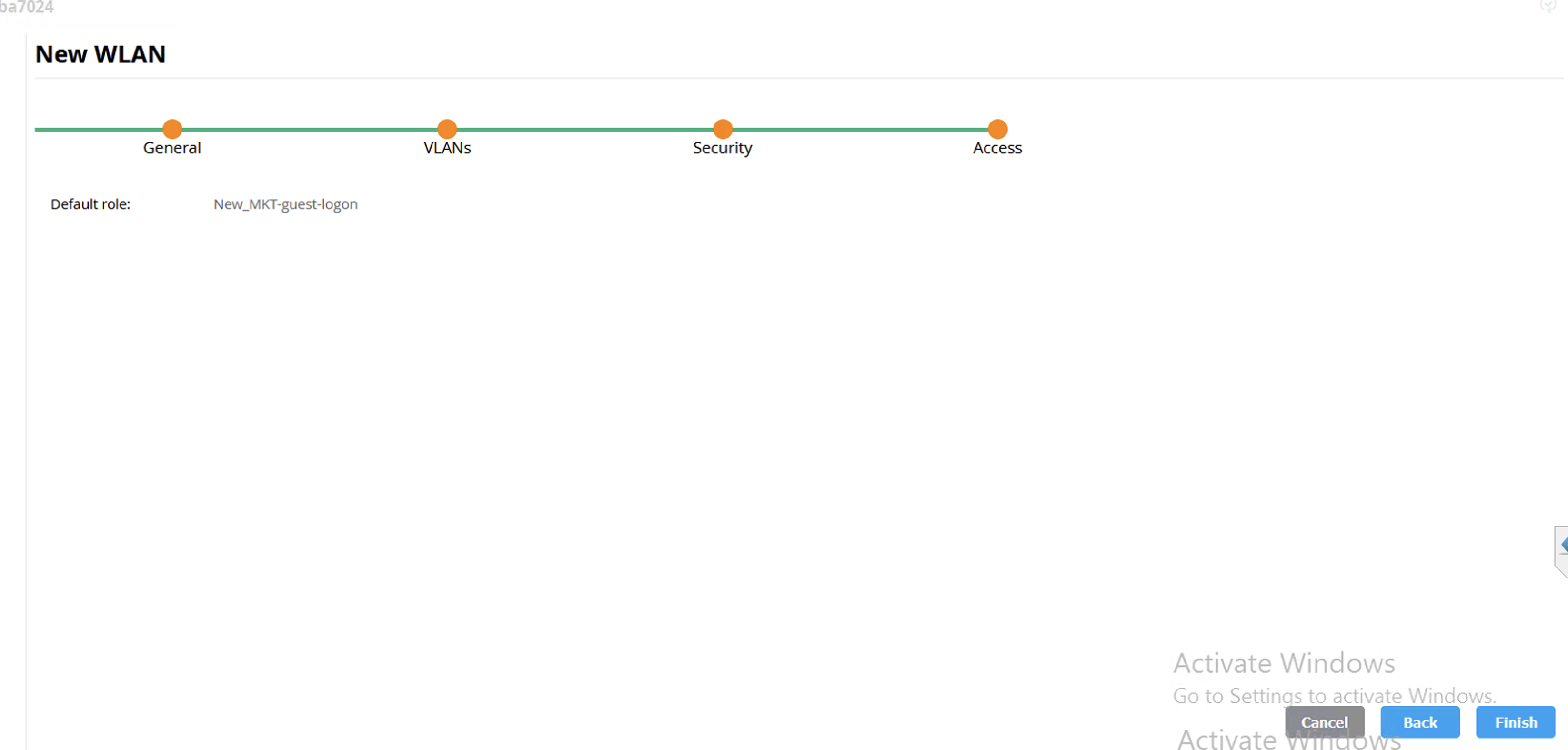
Bước 2: Cấu hình whitelist domains
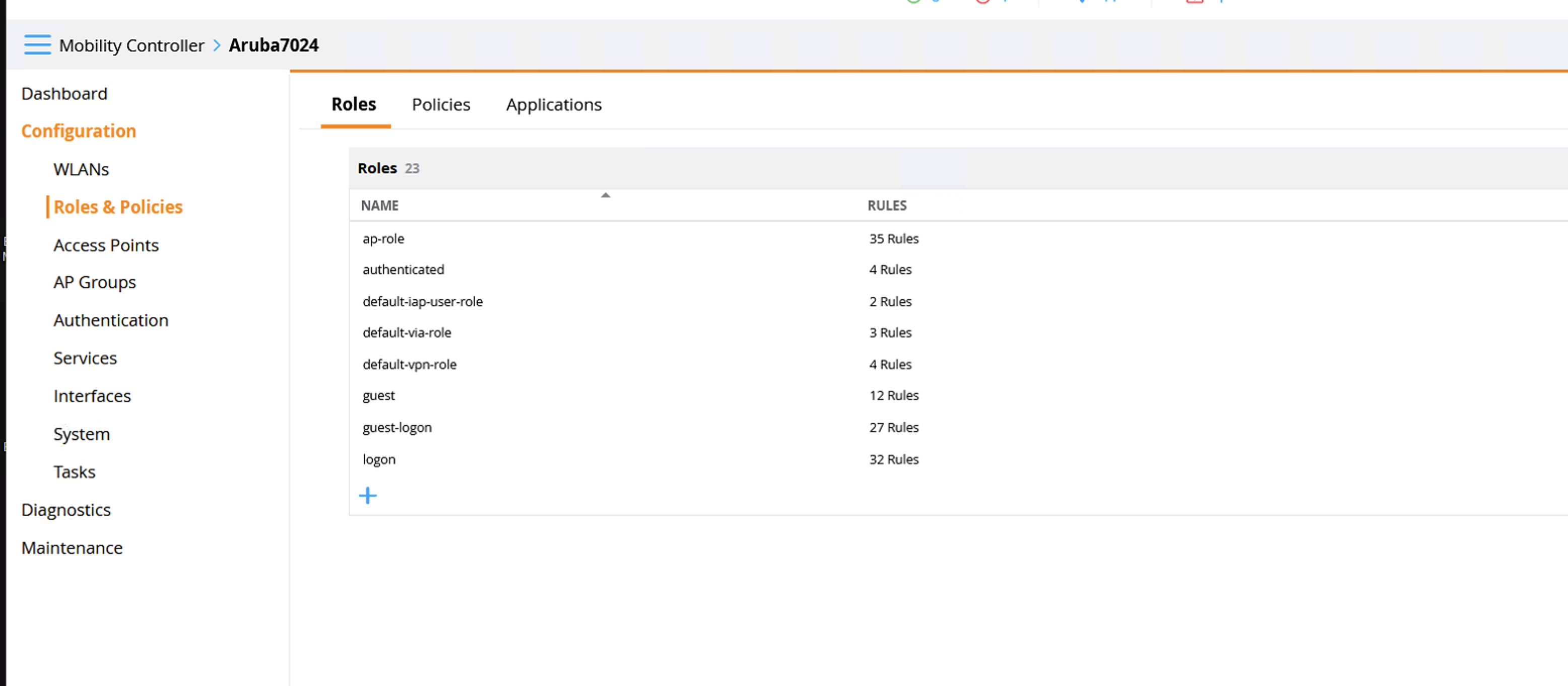
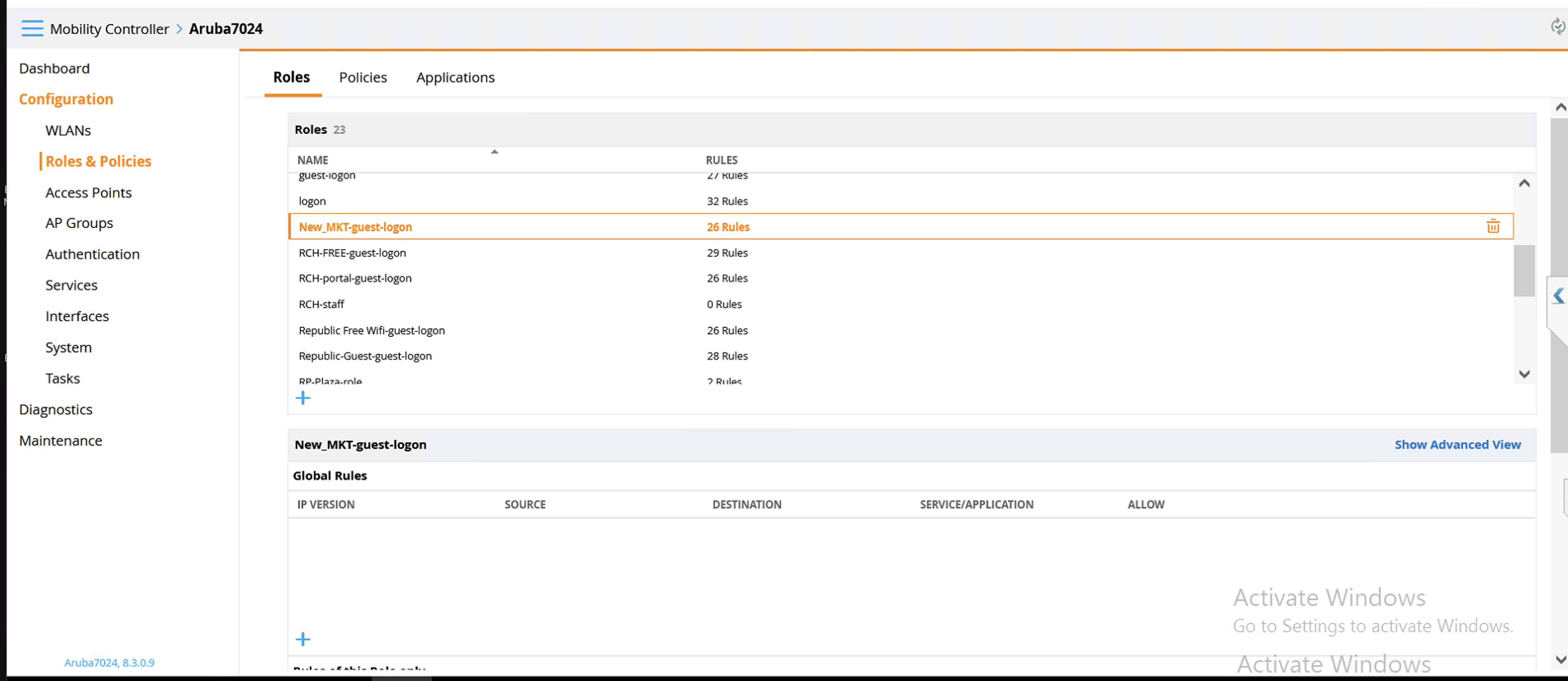
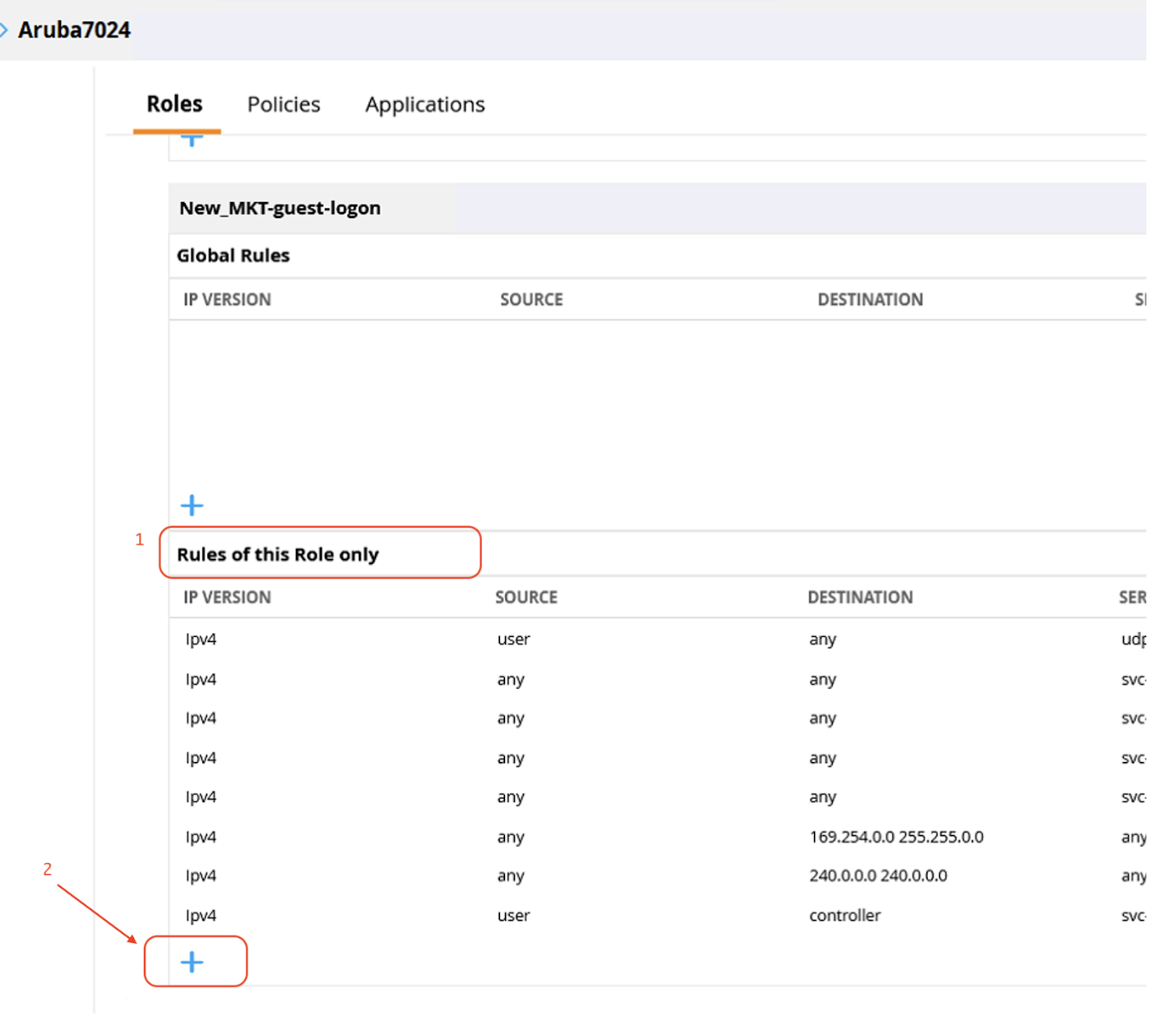
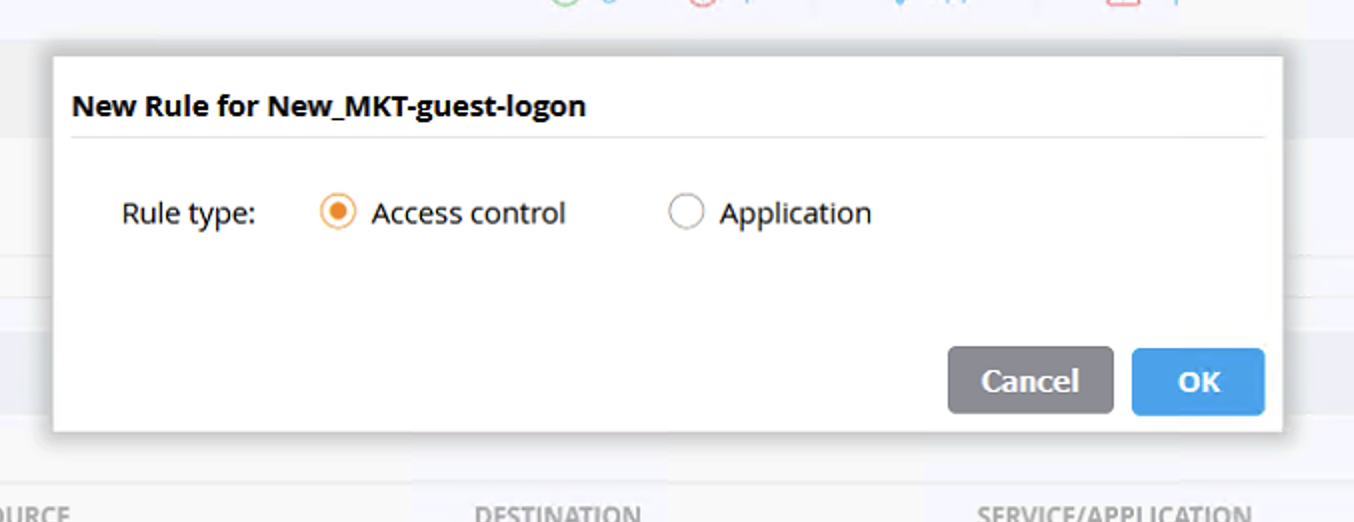
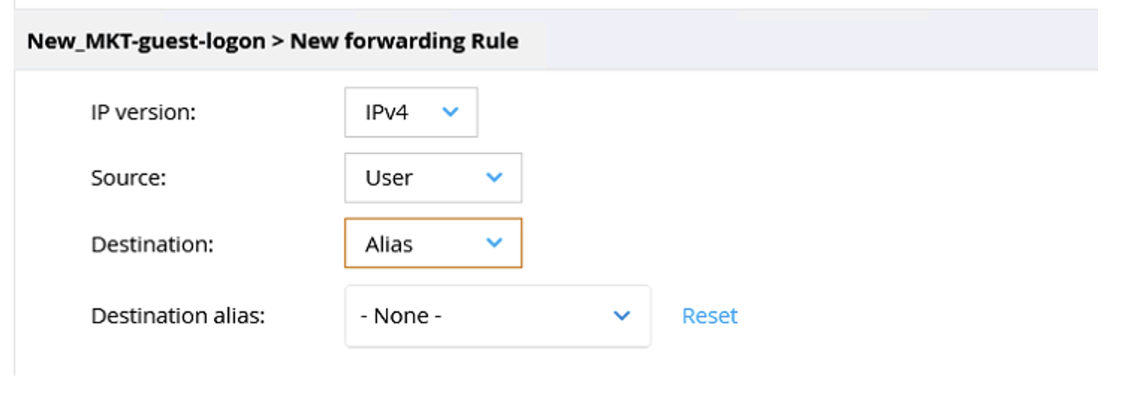
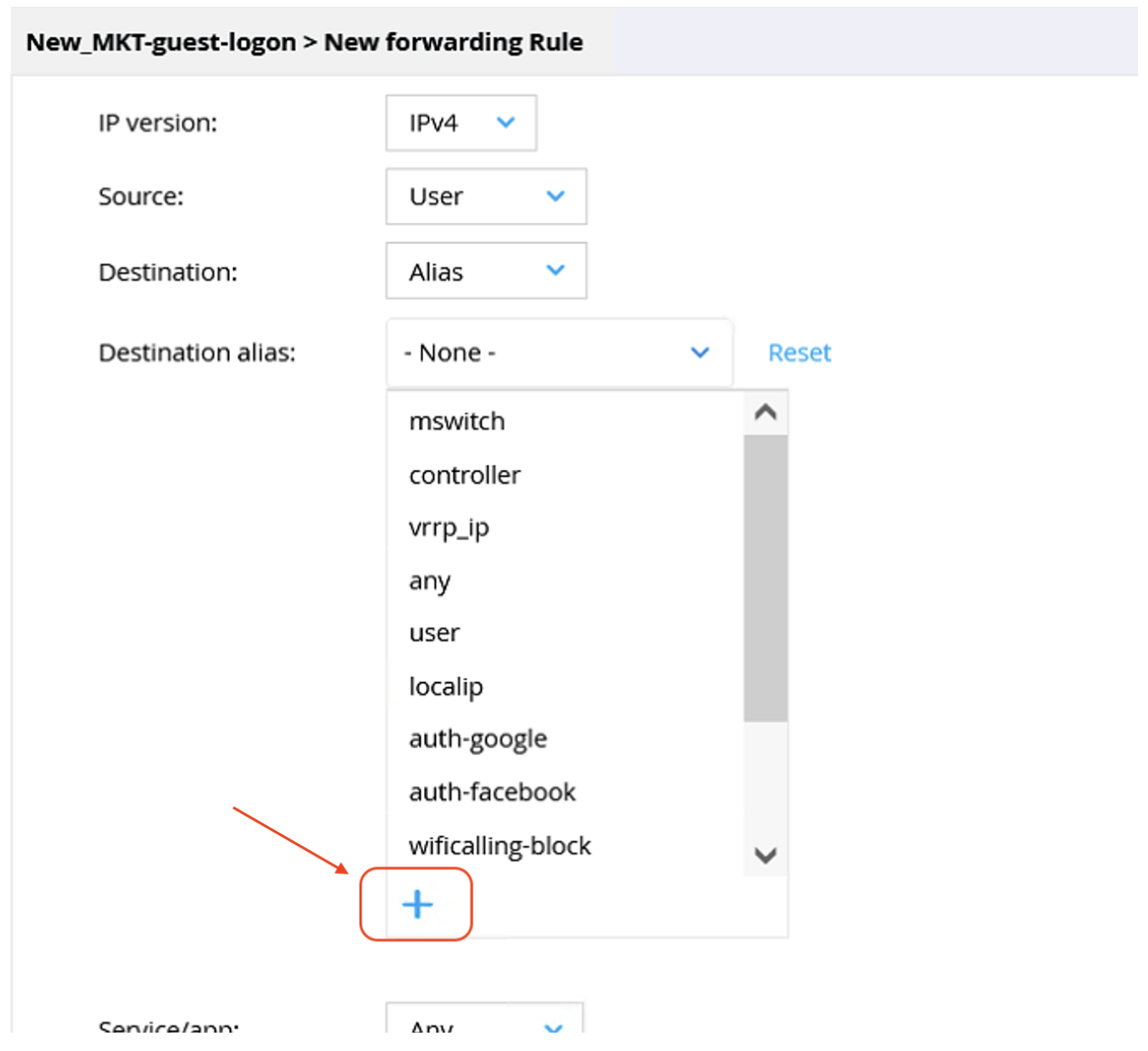
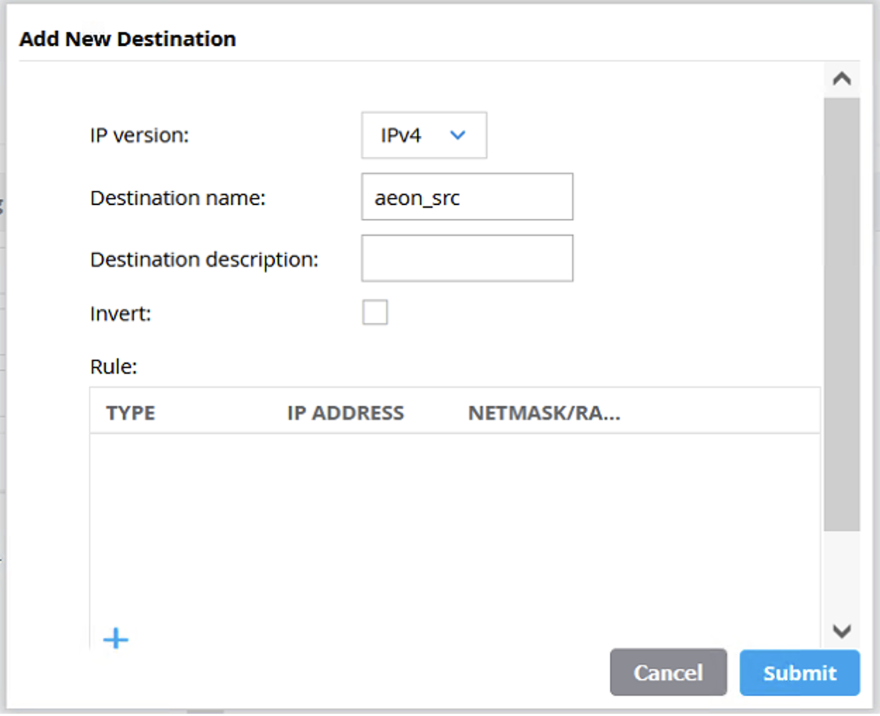
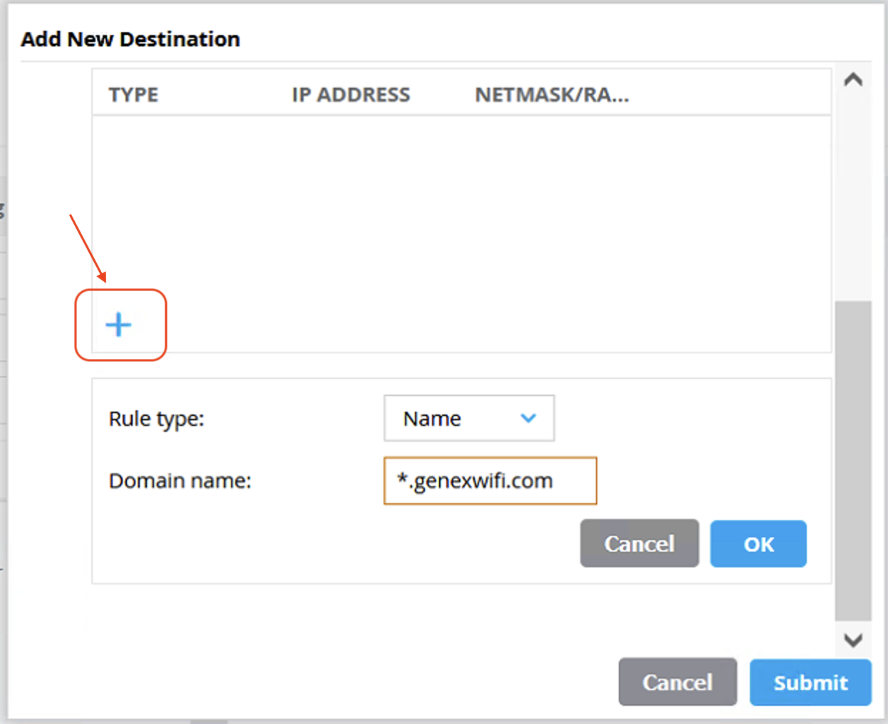
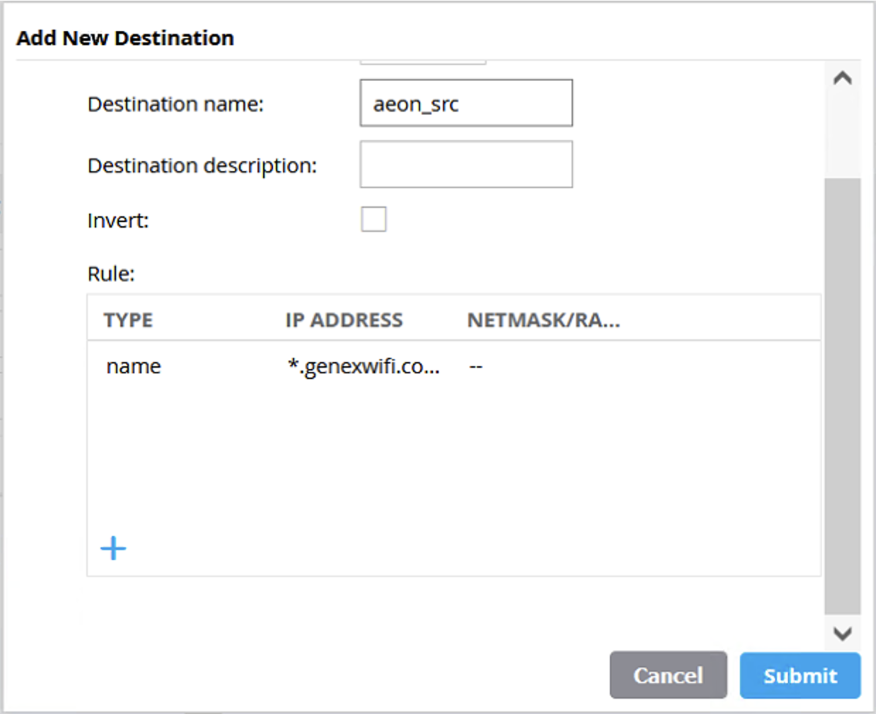
Bước 3: Cấu hình captive portal
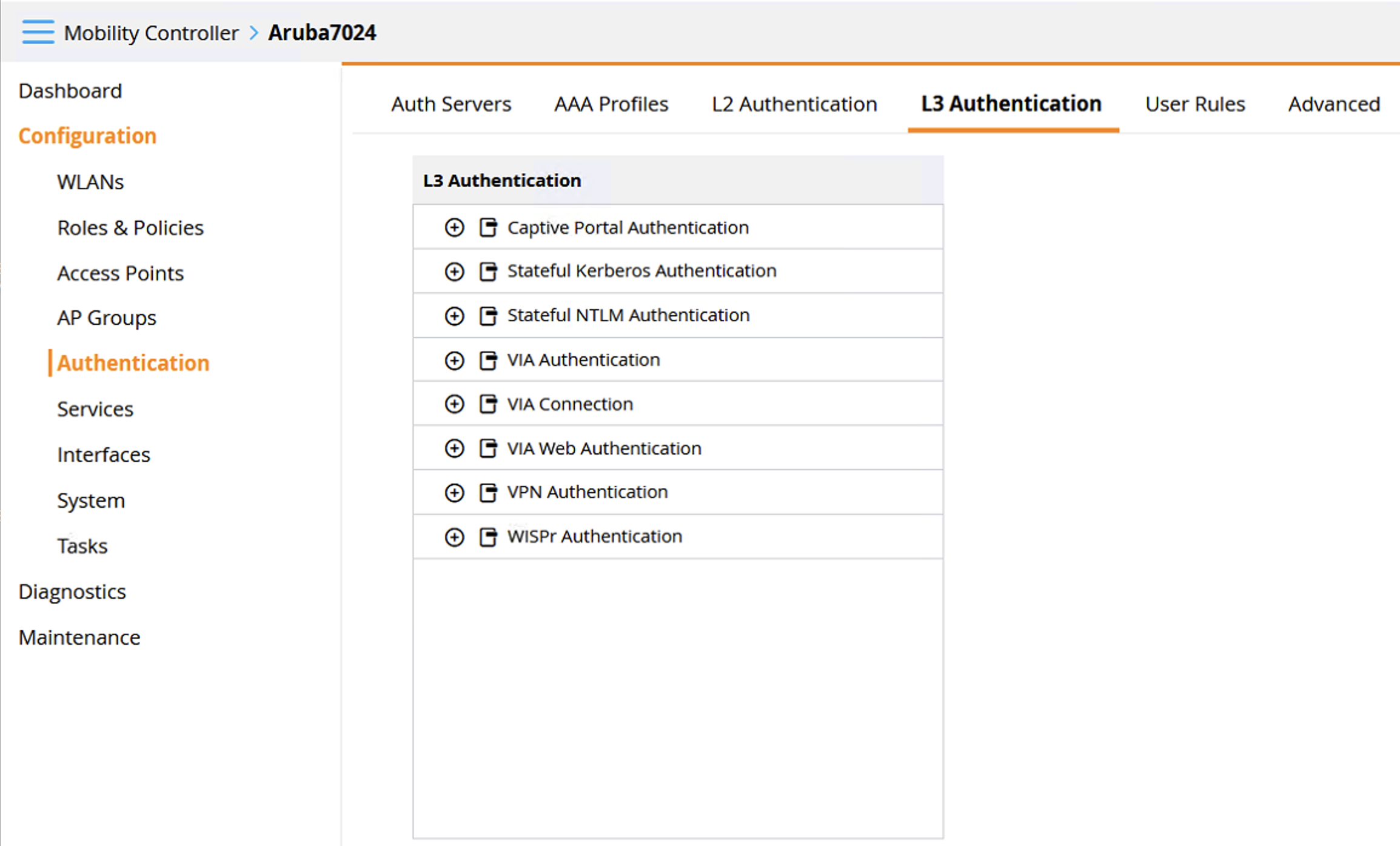
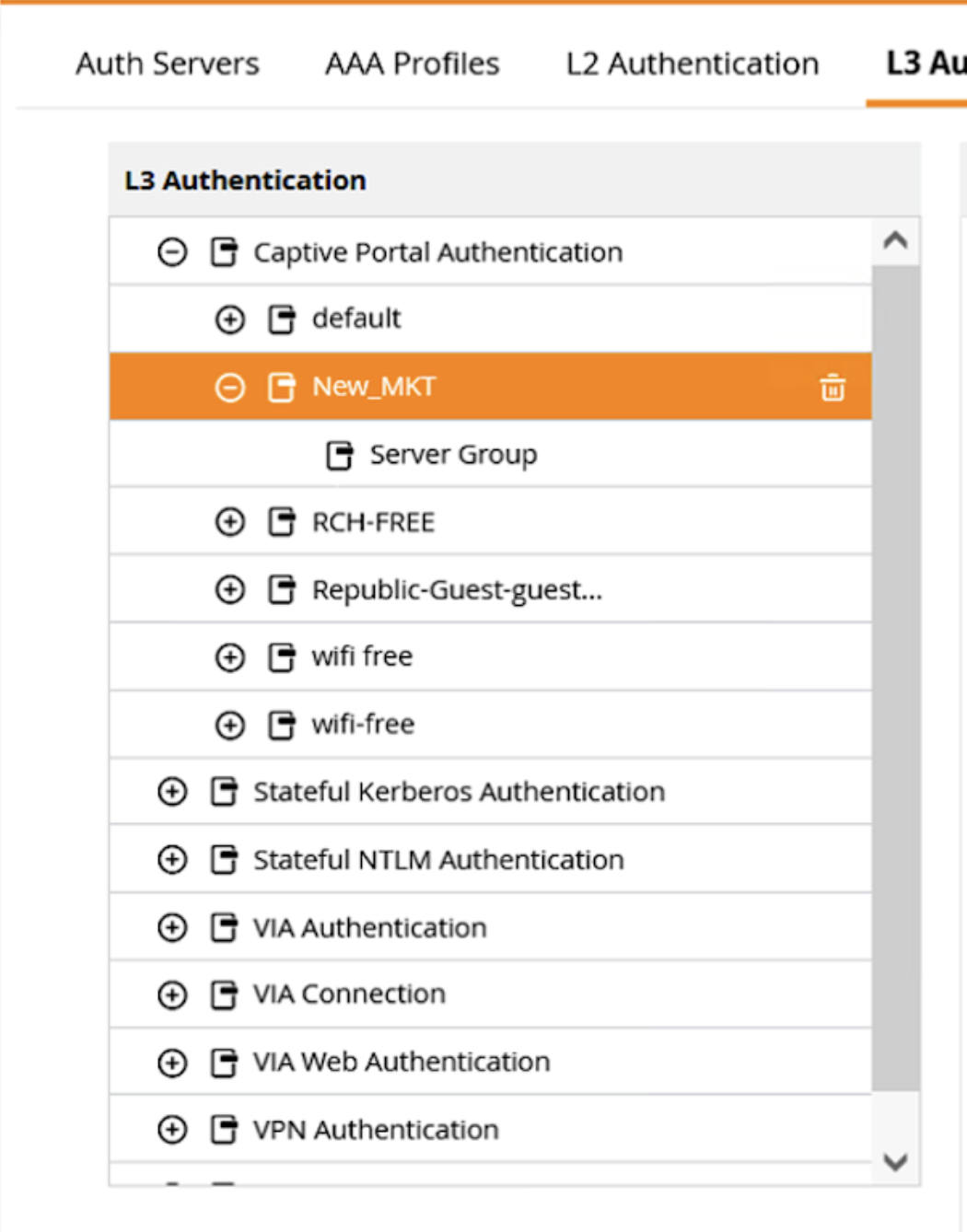
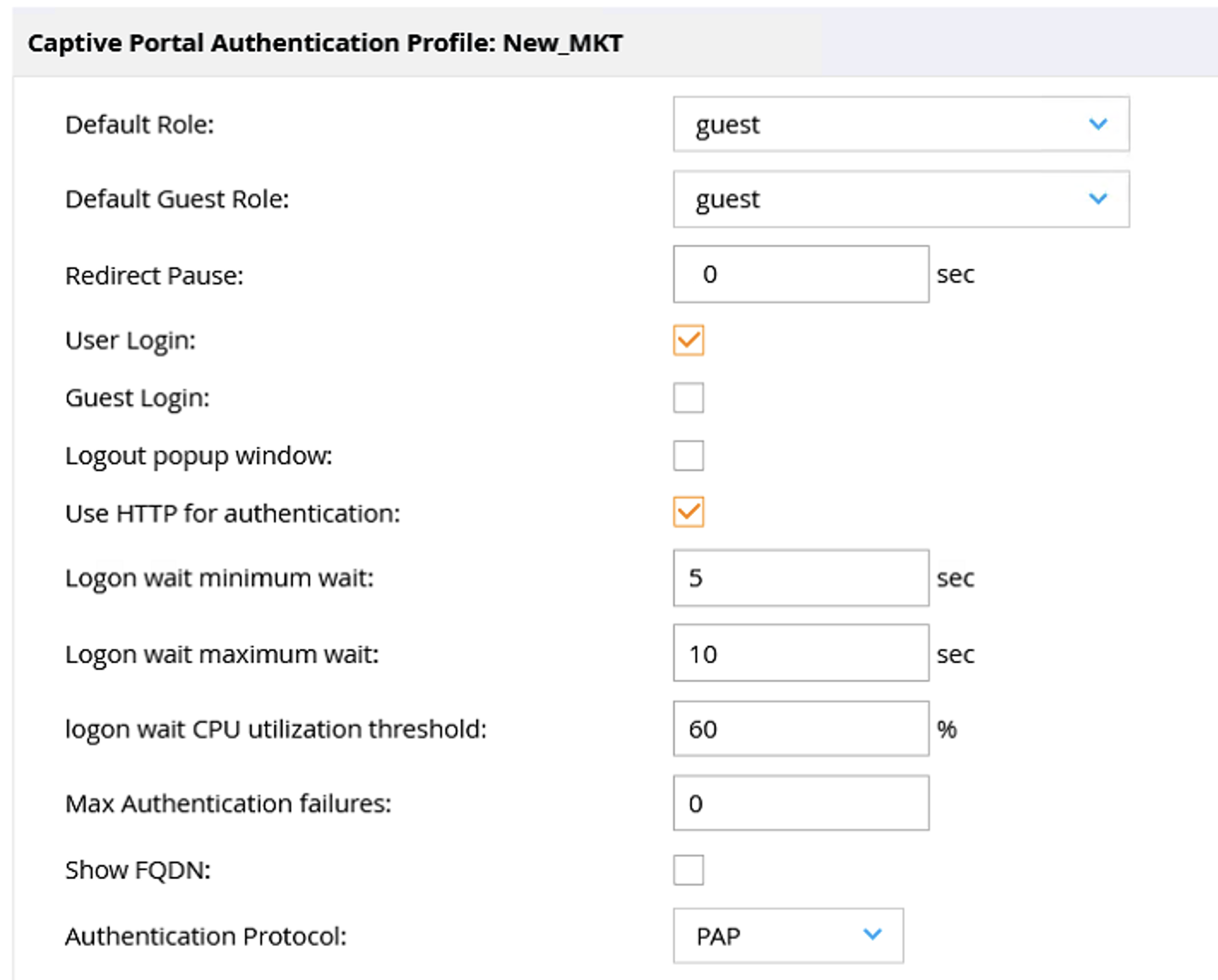
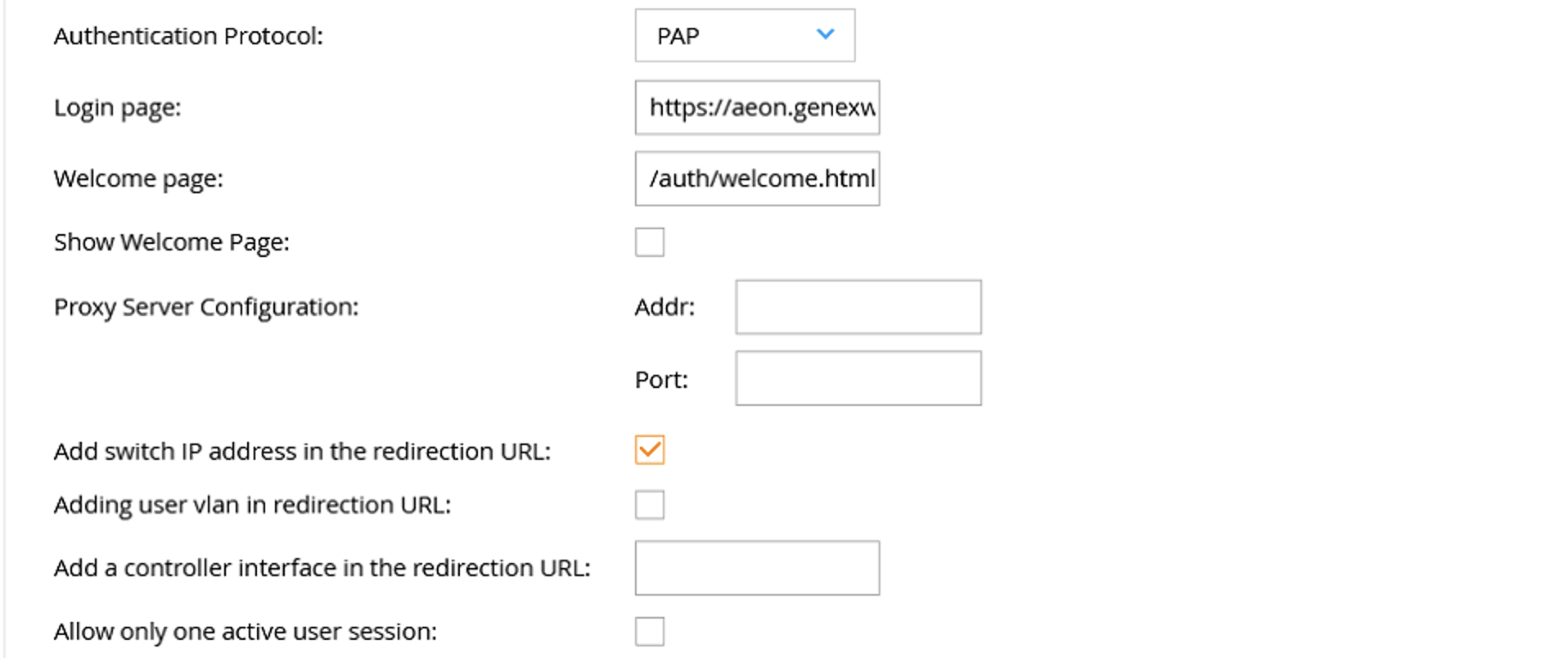
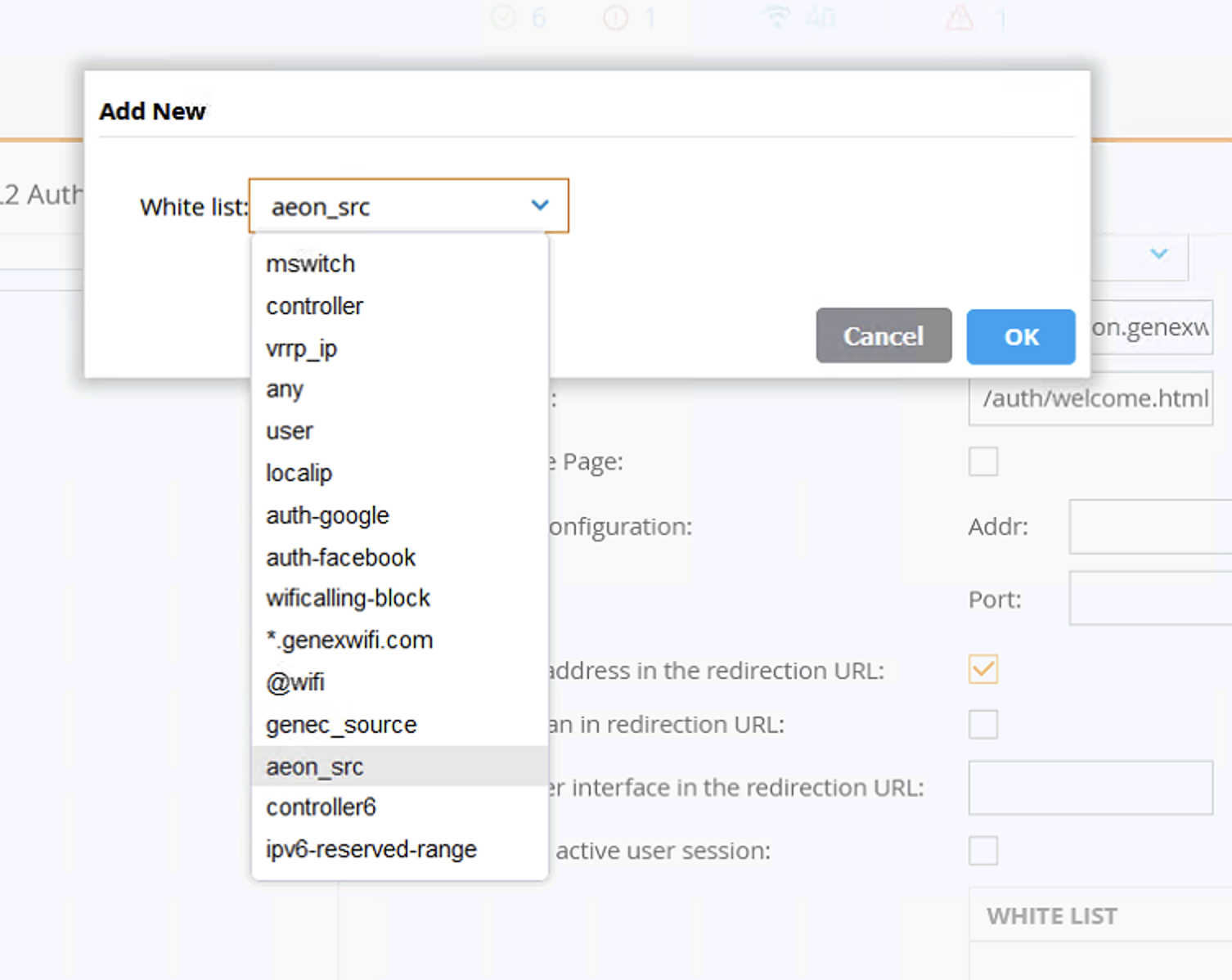
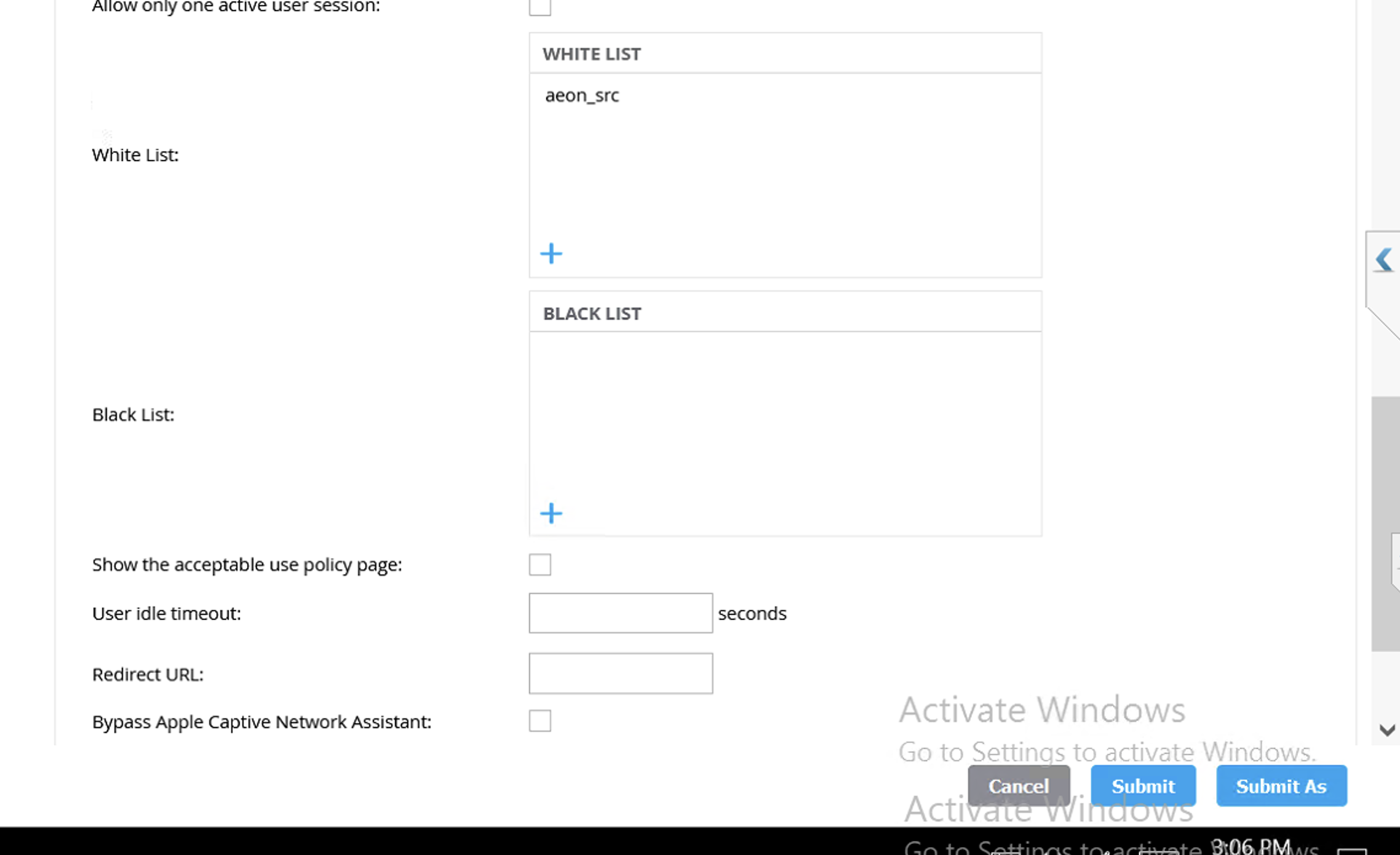
Bước 4: Tạo DHCP Scope gán cho lớp mạng của sóng đã tạo