Hệ thống Wifi Marketing Last updated: 2022-07-20
- Là hình thức hiển thị trang chào khi người dùng truy cập vào sóng Wifi
- Thông qua Wifi Marketing, chủ địa điểm hoặc nhà quảng cáo sẽ triển khai các chiến dịch truyền thông online tương tác với khách hàng khi dùng Wifi
1. Truy cập portal
Truy cập vào portal theo địa chỉ http://cloud.genexwifi.com, xuất hiện hình như bên dưới.
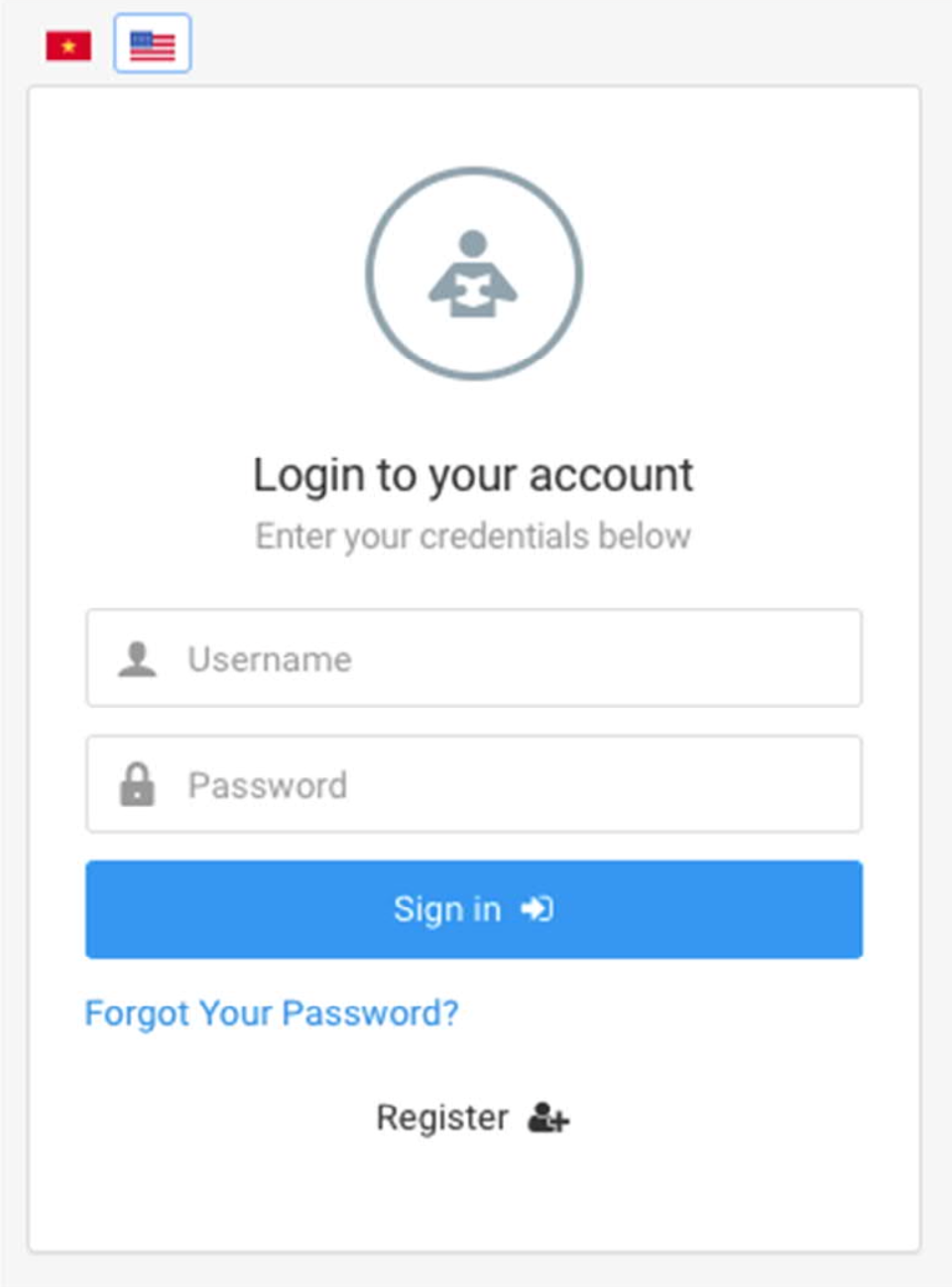
- Username:
demo - Password:
12345678
Sau khi điền 2 thông tin trên, click “Sign In” để truy cập vào Portal Đây là tài khoản Admin, có đầy đủ các quyền.
2. Dashboard
Sau khi truy cập thành công, xuất hiện Dashboard như hình
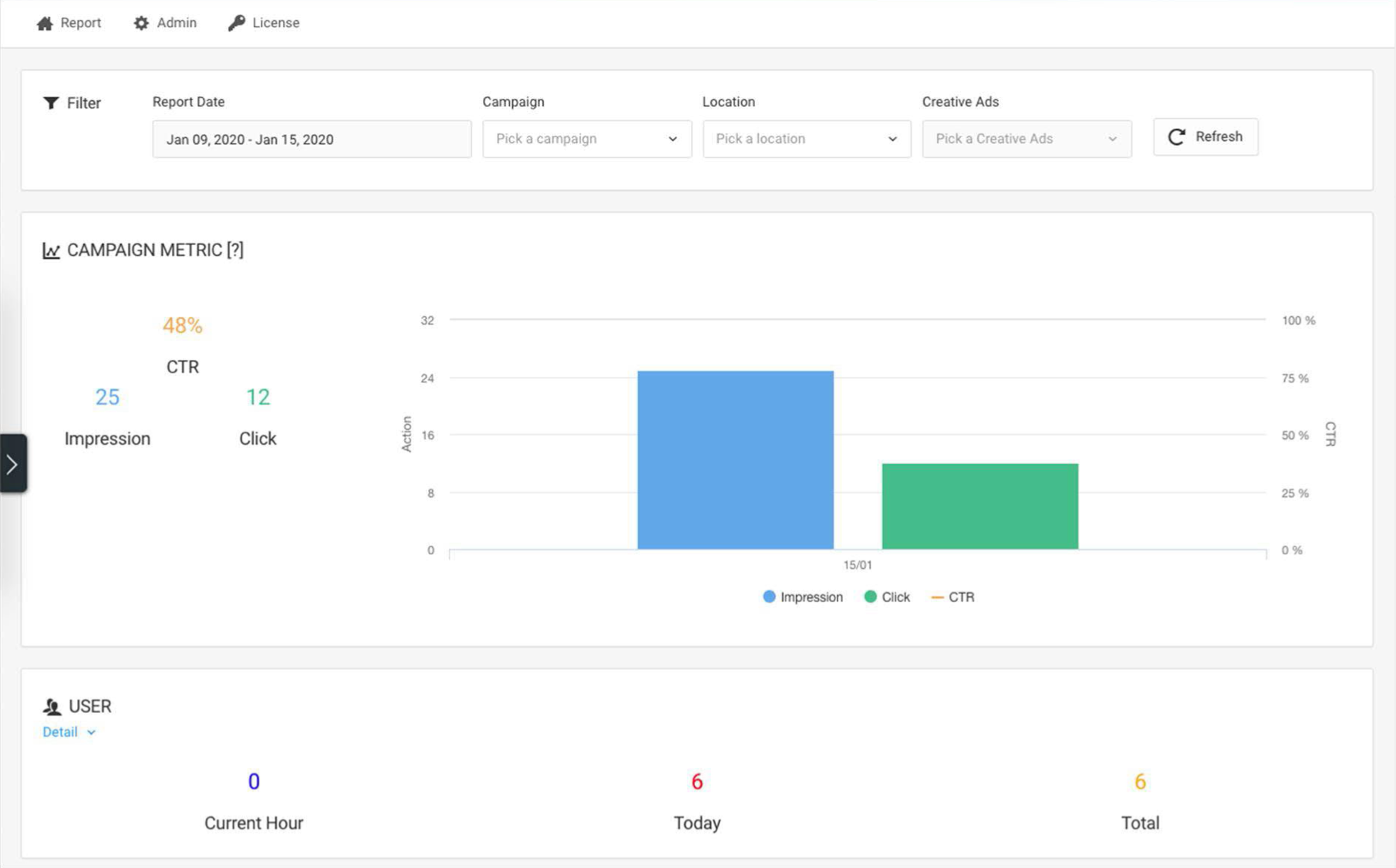
CAMPAIGN METRIC: Hiển thị thời gian thực số lượt hiển thị (Impression), lượt click (Click) trong một tuần của tất cả các chiến dịch đã chạy
USER: Hiển thị thời gian thực số lượng người dùng (Visitor) trong một tuần, trong ngày hiện tại, trong giờ hiện tại của tất cả chiến dịch đã chạy
SOURCE: Hiển thị thời gian thực tỷ lệ % các nguồn dữ liệu lấy thông tin demography của người dùng
TOP LOCATION: Hiển thị thời gian thực tỷ lệ % các địa điểm có số người dùng sử dụng WiFi nhiều nhất
BEHAVIOUR: Thống kê tỷ lệ số lượng bao nhiêu người dùng là mới (New User), bao nhiêu là củ (Return), bao nhiêu người dùng Walkthrough
GENDER: Thống kê tỷ lệ giới tính của khách truy cập Wifi, thông tin giới tính mà hệ thống lấy được thông qua hiển thị trang khảo sát lấy thông tin này
AGE: Thống kê tỷ lệ các mức độ tuổi của khách truy cập Wifi, thông tin các mức tuổi mà hệ thống lấy được thông qua hiển thị trang khảo sát lấy các thông tin này
INCOME: Thống kê tỷ lệ các mức thu nhập của khách truy cập Wifi, thông tin các thu nhập mà hệ thống lấy được thông qua hiển thị trang khảo sát lấy các thông tin này
DEVICE TYPE: Thống kê tỷ lệ các loại thiết bị người dùng truy cập trên hệ thống Wifi, các loại thiết bị như: Laptop, Tablet, Smartphone.
OS: Thống kê tỷ lệ các kiểu hệ điều hành mà người dùng Wifi sử dụng, các loại hệ điều hành bao gồm: IOS (Iphone, Ipad,..), Android, Windows Phone, Windows PC, Linux, ...

- Report Date: Khoảng thời gian cần xem report
- Campaign: chọn tên campaign muốn xem report
- Location: chọn địa điểm muốn xem report
- Splashpage: chọn trang banner muốn xem report
3. CRM
Để xem thông tin chi tiết trong CRM, click “Report -> CRM” như hình:
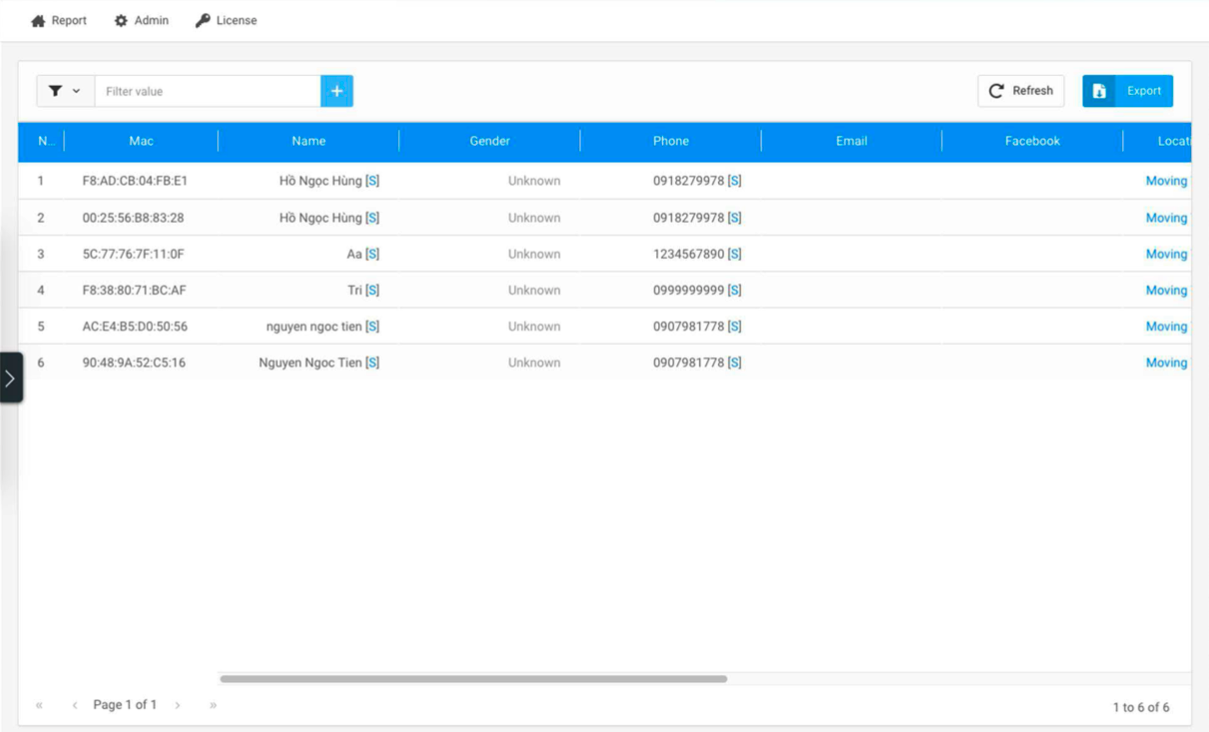
Các thông tin về người dùng (CRM Data), bao gồm: địa chỉ MAC thiết bị, Facebook ID, Name (nếu trang QC lấy trường Name), Email (nếu trang QC lấy email), Phone (nếu trang QC lấy số phone), Gender, Age, Income (nếu trang QC lấy các thông tin này), OS (hệ thống tự lấy thông tin), Device (hệ thống tự phân loại), Last session (thời gian truy cập lần cuối của người dùng).
Ngoài ra, còn hiển thị thêm các trường động, ví dụ nếu trang QC lấy ý kiến từ khách hàng đối với thái độ dịch vụ của nhân viên, giả sử câu hỏi có hai giá trị trả lời: “Hài lòng” và “Không hài lòng”. Khi đó, trong bảng CRM này, sẽ xuất hiện thêm một cột “cauhoi_1” (giả sử trường sẽ lưu ý kiến khách hàng có tên là “cauhoi_1”), chứa các giá trị mà người dùng tương tác.
Hệ thống hổ trợ cho phép lọc lại dữ liệu thỏa các điều kiện tìm kiếm, chẳng hạn như:
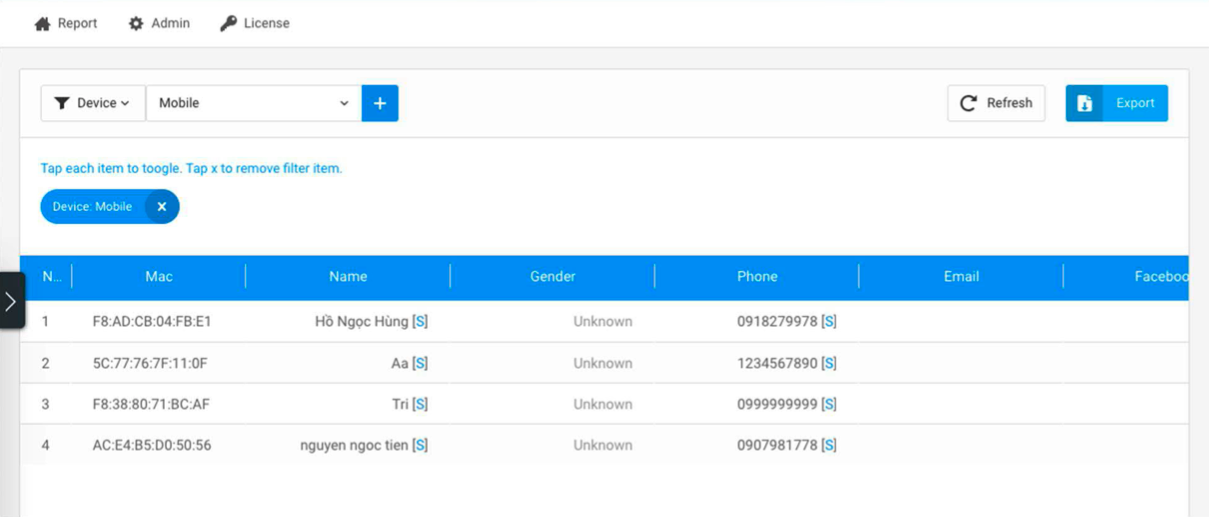
Hổ trợ kết xuất dữ liệu này ra file CSV: click nút “Export” sẽ kết xuất dữ liệu đã lựa chọn ra file CSV (Mở file bằng Excel)
4. Tạo wifi network
- Wifi network là một nhóm chung các điểm wifi có chạy wifi marketing, các điểm wifi thuộc cùng một Wifi network sẽ kế thừa chung tập cấu hình External Captive Portal URL
Tip
truy cập Admin Wifi Network
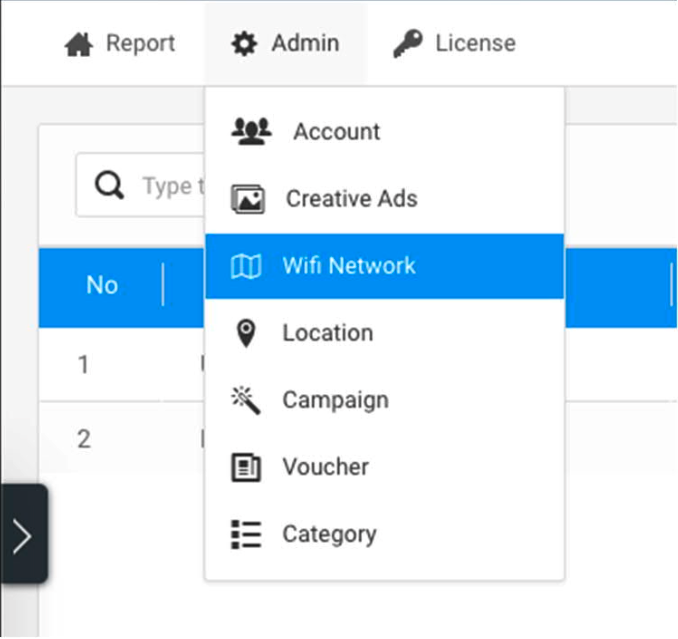
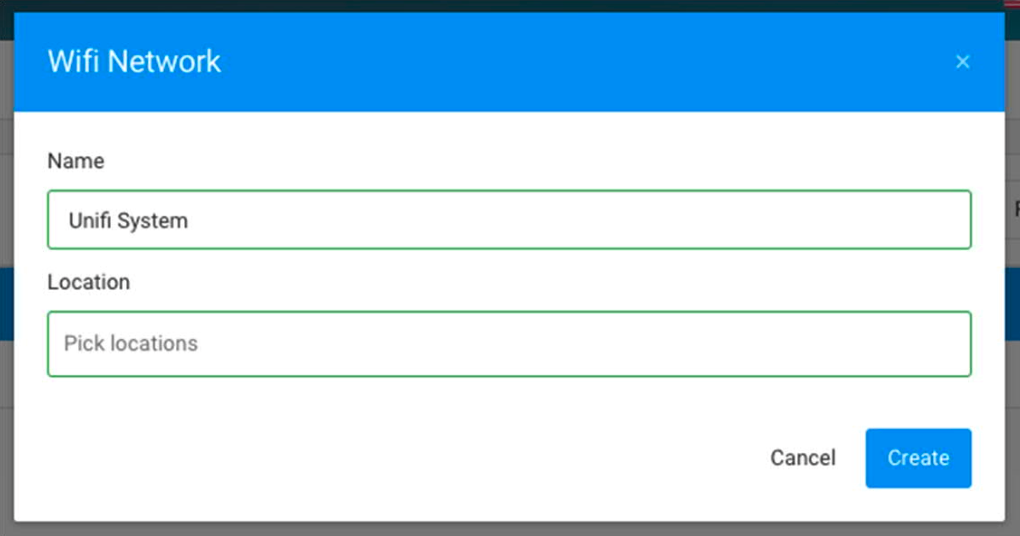
5. Tạo location
- Location là một địa điểm nào đó, có hệ thống Wifi và chạy Wifi marketing
Tip
truy cập Admin Location
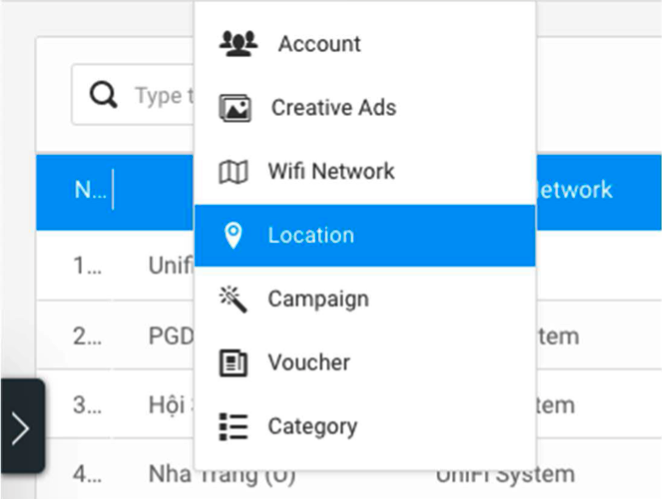
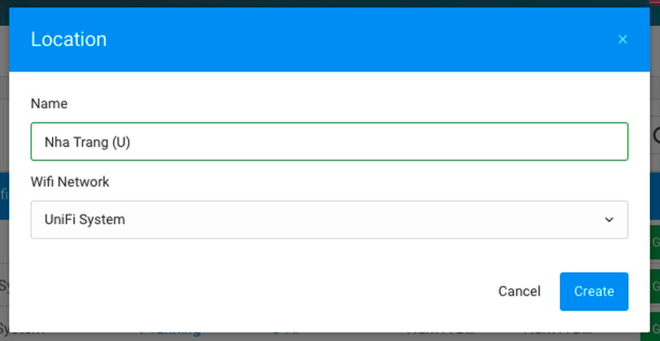
6. Thêm AP vào location
- Click Add AP trong giao diện Location.

- Nhập Name và địa chỉ MAC tương ứng
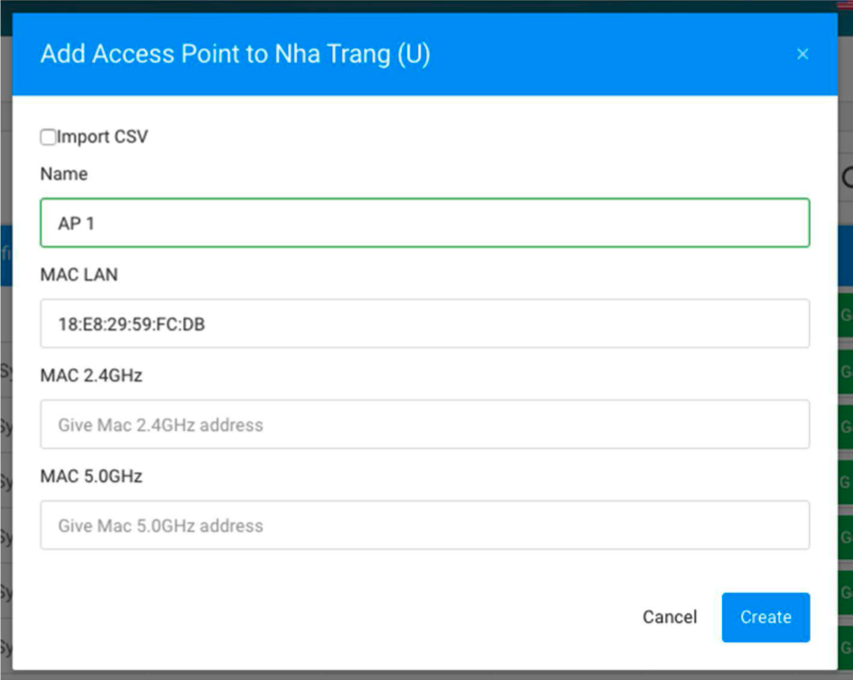
- Sau đó click Create.
7. Tạo brand
- Brand là tài khoản có quyền view các thống kê quảng cáo (lượt hiển thị, lượt click, dữ liệu về người dùng, …) đối với các chiến dịch mà người quản trị chọn gán vào
Tip
truy cập Admin Account
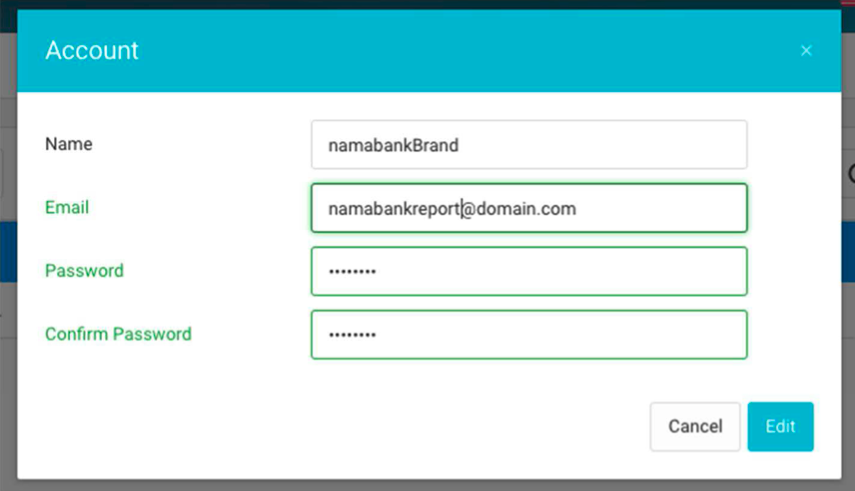
8. Tạo creative ads
- Creative ads là nội dung trên trang chào được hiển thị tự động khi người dùng truy cập vào Wifi chạy Wifi Marketing
- Có 2 cách tạo creative ads:
Lựa chọn 1: Paste Code
-
Bước 1: Chuyển đổi trang Creative ads từ file photoshop sang html code.
- Bước 2: Upload toàn bộ static file (image, css, js,...) vào phần File Manager.
- Bước 3: Paste code trong file html vào vùng “Input your HTML code”
- Bước 4: Chỉnh lại đường dẫn URL của các file static (image, css, js,...) trong file html trỏ đến portal bằng cách lấy link trong File manger.
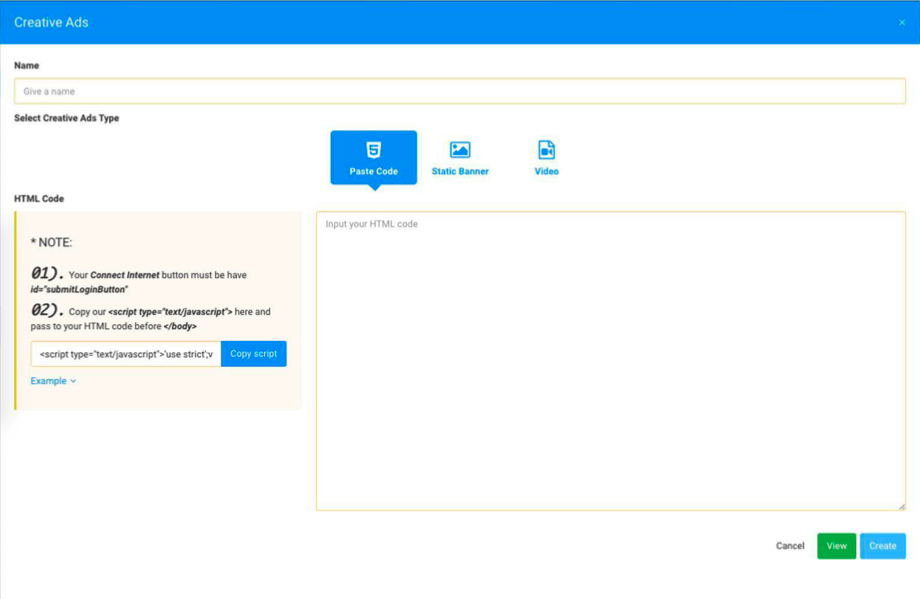
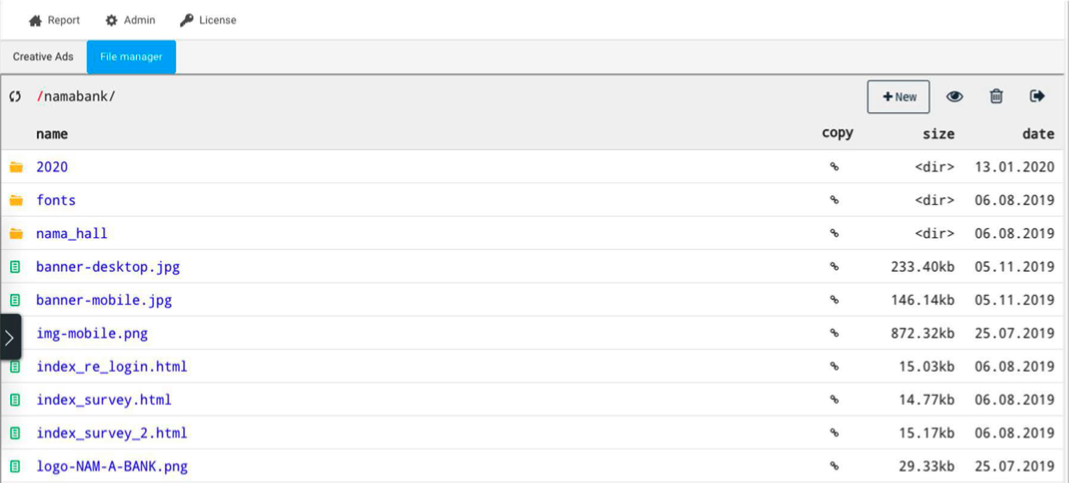
Lựa chọn 2: Dùng các mẫu có sẵn:
-
Bước 1:Click Static Banner:

Click vào hình để phóng to -
Bước 2:Click nút Templates để xem các mẫu có sẵn

Click vào hình để phóng to -
Bước 3:Chọn mẫu để dùng bằng cách click Use template trên mẫu đó

Click vào hình để phóng to -
Bước 4:Click Settings để tuỳ chỉnh lại các thông tin như: đổi hình
ảnh, chỉnh lại nút, font chữ, màu nền,...:

Click vào hình để phóng to
- Để khởi tạo mẫu sau khi đã chỉnh, click biểu tượng Save trên góc phải.
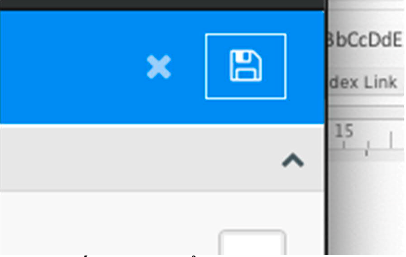
- Sau đó bấm Create để hoàn thành tạo splashpage.
9. Quản lý Campaign
- Bước 1: Nhập tên Campaign
- Bước 2: Chọn 1 splashpage mặc định
- Bước 3: Nhập đường dẫn landing page URL
- Bước 4: Chọn tài khoản Brand để xem report.
- Bước 5: Bấm qua mục 2 và chọn các location để chạy campaign.
- Bước 6: Thiết lập điều kiện để target người dùng, nếu trùng với điều kiện, splashpage ở mục 2 này sẽ hiển thị.
- Bước 7: Thiết lập thời gian chạy chiến dịch trong mục Schedule
- Bước 8: Thiết lập giới hạn KPI (lượt click)
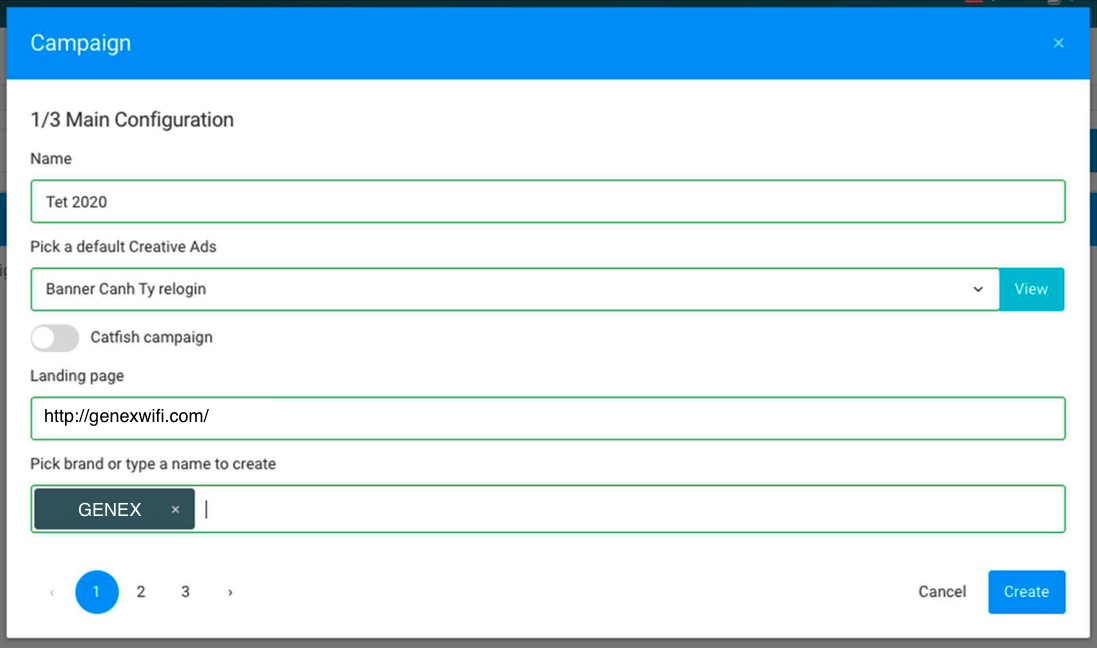
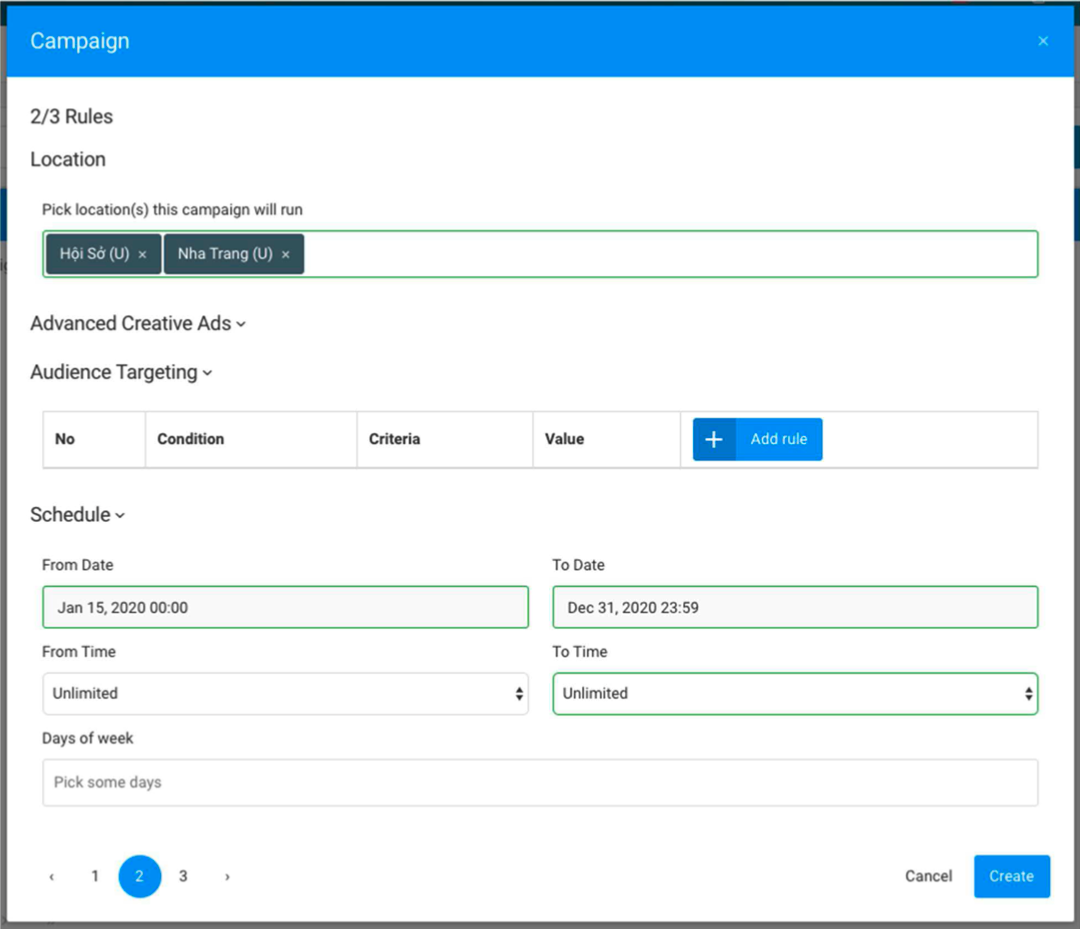
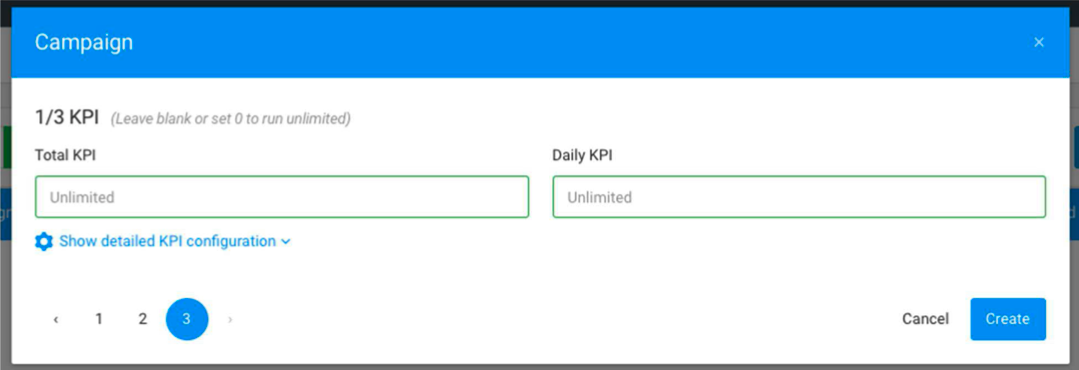
10. Campaign chạy Facebook Login/Share
- Bước 1. Đăng ký Facebook App
- Tham khảo hướng dẫn bên dưới và thực hiện đăng ký một Facebook App Truy cập tại đây
- Khai báo tên miền ràng buộc với Facebook App, chẳng hạn tên miền: acb.com.vn, wifi.acb.com.vn, ...
- Kích hoạt FB App với chế độ công khai, là chế độ mà mọi người đều được sử dụng App
- Đăng ký xin quyền Post to user wall – Đây là quyền mà App sẽ sử dụng để thực hiện kịch bản FB checkin, App sẽ post lên tường của người dùng
- Bước 2. Tạo host record với tên *.domain_registered_with_
facebook_app, trỏ tới WiFi Marketing Server - Bước 3. Khai báo Facebook ID, secret trong giao diện setup Campaign
- Vào Admin -> Campaign -> Click vào ba chấm dọc
- Trên dòng Campaign chạy Facebook, click “Advanced” :
- Nhập các thông tin cần thiết cho Facebook App, bao gồm:
- App ID: đây là thông tin lấy trên trang quản trị App của Facebook
- App Secret: đây là thông tin lấy trên trang quản trị App của Facebook
- App Domain: host đã tạo ở bước B.2, ví dụ wm.prufinance.com.vn
- Action after login: chọn hình thức tương tác với người dùng (Login hoặc Share hoặc Checkin)
- Link: Là địa chỉ trang web sẽ được Share lên tường người dùng
- Tương tự đăng nhập bằng google thì cần các tên miền sau: “apis.google.com, accounts.google.com, accounts.google.com.vn, accounts.google.com, ssl.gstatic.com, fonts.gstatic.com, lh3.googleusercontent.com”
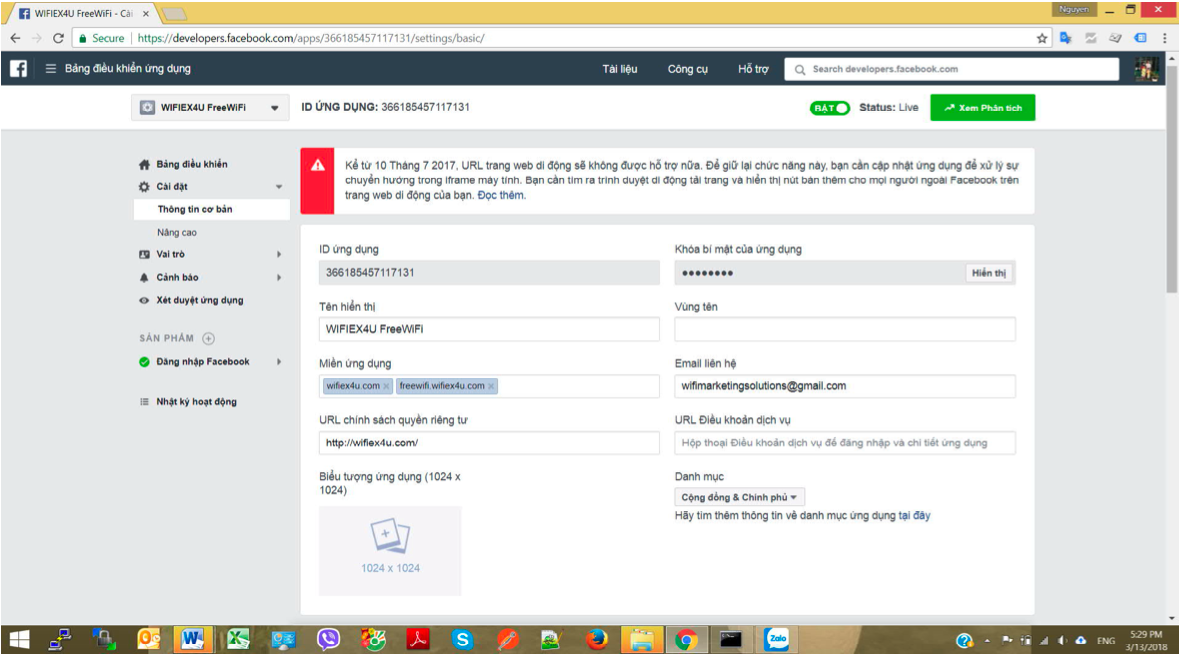
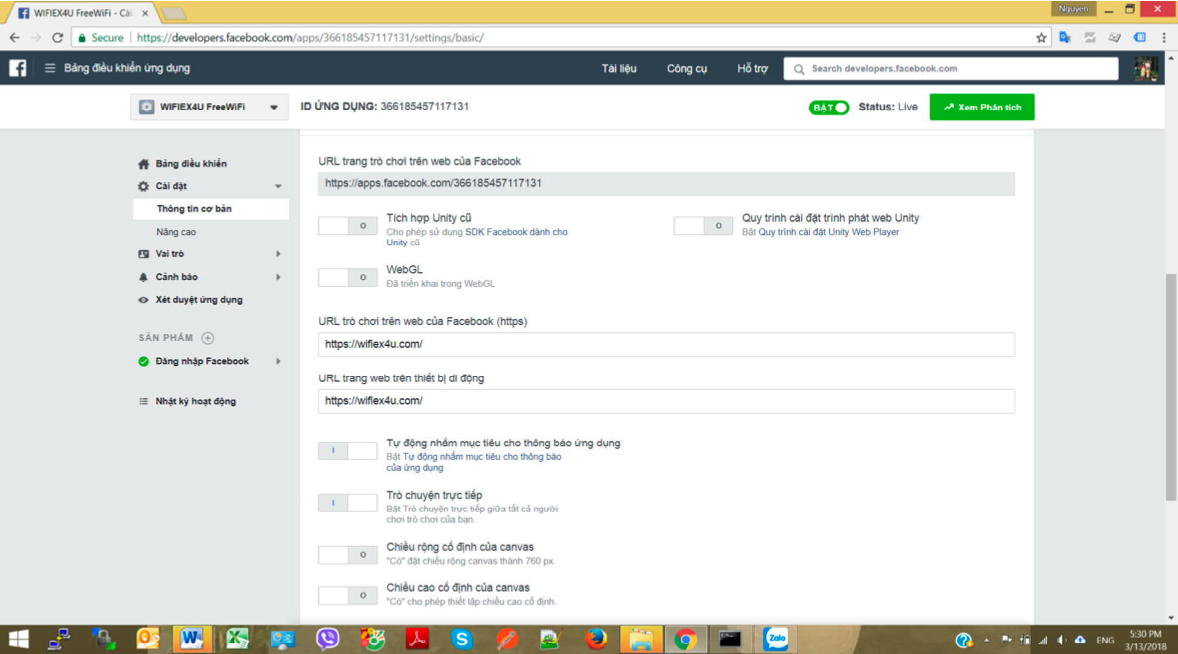
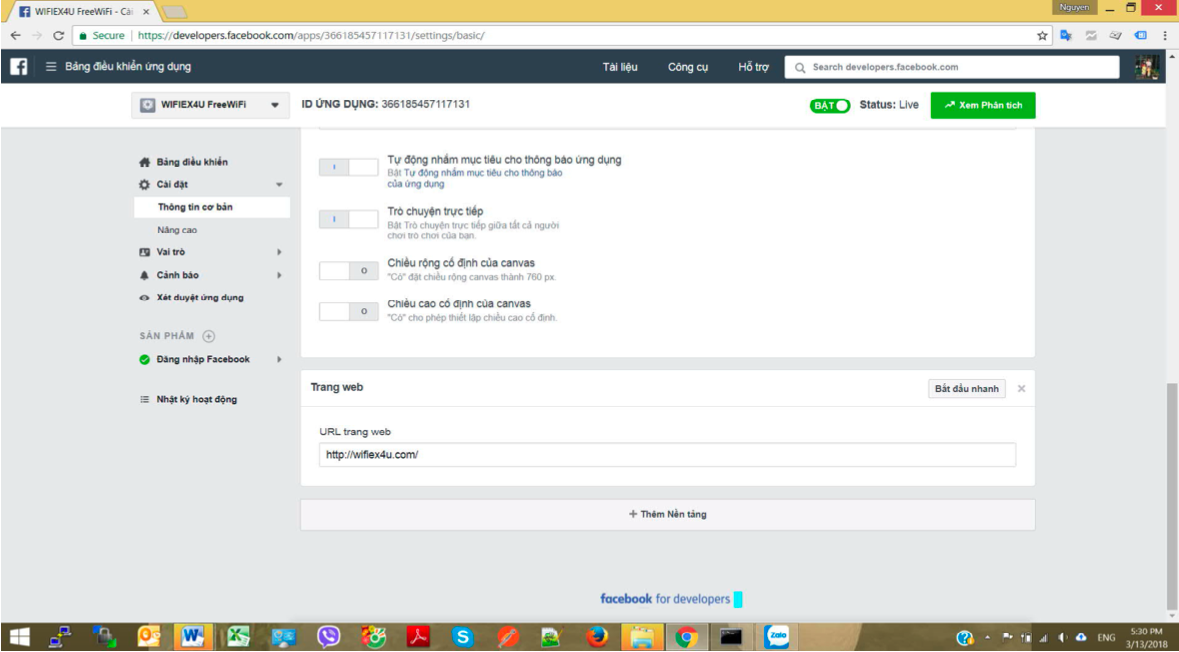
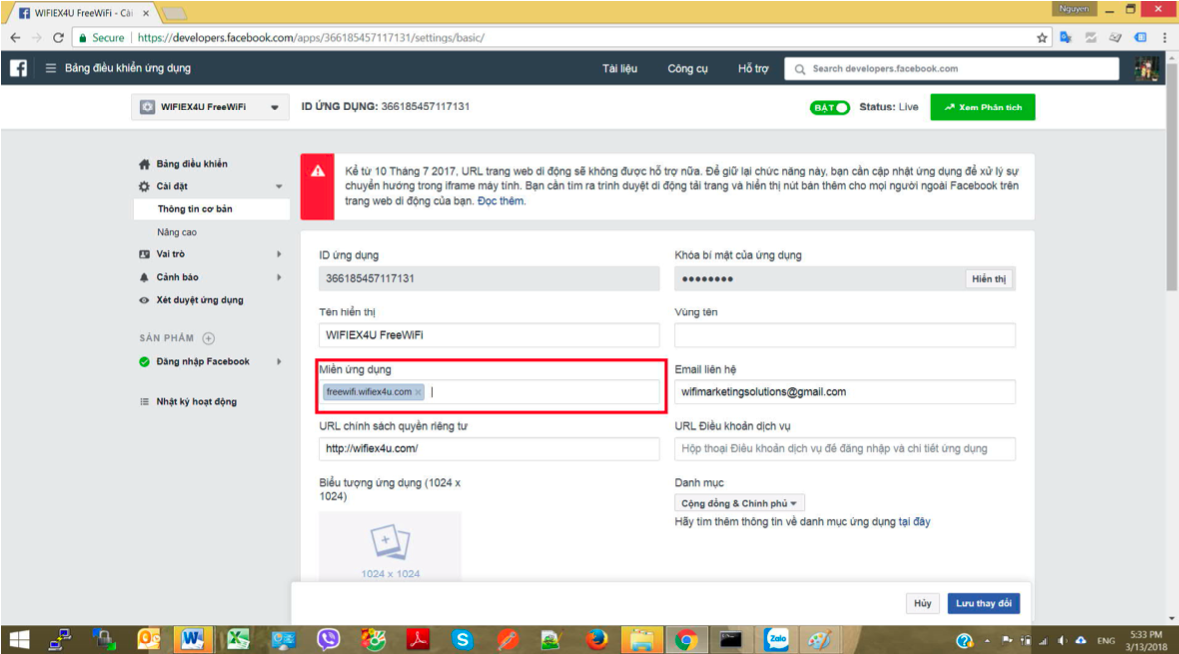

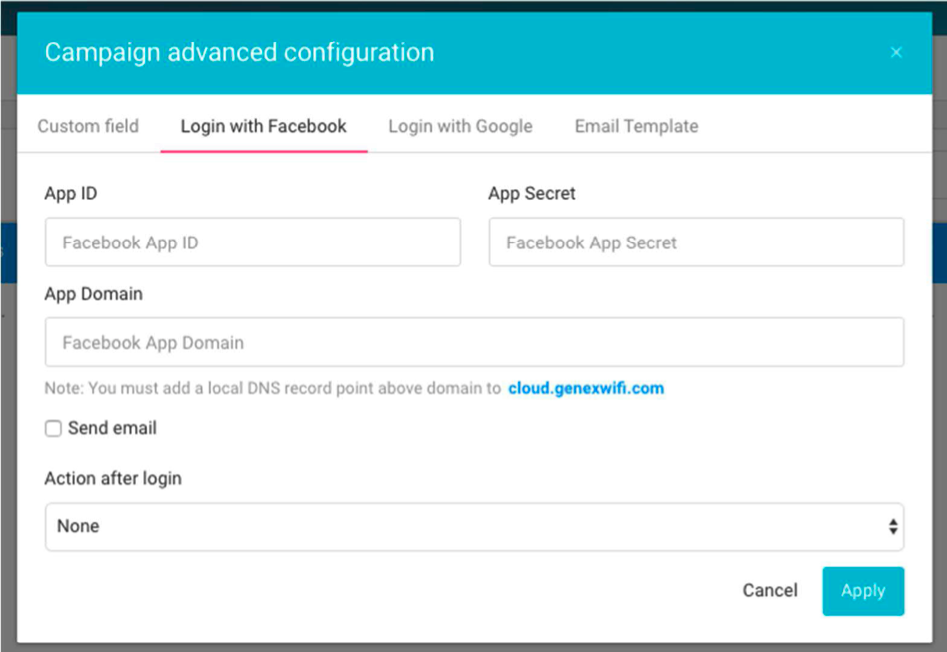
- Lưu ý: Khi dùng đăng nhập facebook thì cần thêm các tên miền sau vào mục Walled Garden trên Controller của profile tương ứng: “*.facebook.com, *.facebook.net, *.akamaihd.net, *.fbcdn.net, *.atdmt.com, *.fbsbx.com, *. doubleclick.net”
